1.VSCODE远程连接服务器
1.1 准备工作
安装Remote development,向管理员要服务器地址,服务器账号以及密码用于文件配置
1.2 修改配置文件
ctrl+shift+P按键,在方框内键入“remote:”,出现很多下拉选项,选择“Connect to Host",键入”服务器用户名@服务器地址“,弹出config文件,我的config文件内容如下,涉及隐私加码了:
Host gpu HostName 180.xxx.xx.xx Port xxx User xingxt保存后,配置完成。
1.3 尝试远程连接
此时ctrl+shift+P按键,好像还是在方框内键入“remote:”(这一步骤有点记不得了),然后会让输入密码,就会开始连接。会出现以下页面。
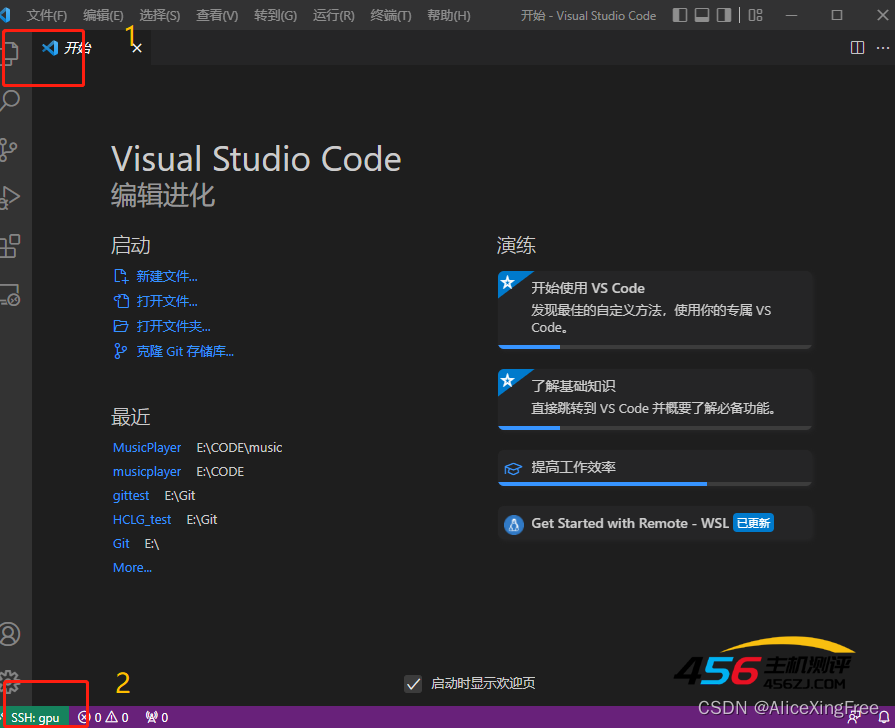
显示方框2说明正确连接服务器,可是第一次连接此时无文件夹显示,需要点击方框1内的文件夹,选择信任,此后登录会自动打开。
2 文件传输
2.1 安装sftp插件
2.2 配置文件
commad(ctrl)+shift+p 打开搜索栏,输入sftp,打开SFTP.Config
需要修改的是,host、port、username、password、remotePath,其中,remotePath就是你服务器文件夹的名称
{
"name": "My Server",
"host": "gpu",
"protocol": "sftp",
"port": xxx,
"username": "xingxt",
"password":"xxx",
"remotePath": "/home/xingxt/",
"uploadOnSave": true,
"ignore": [
"**/.vscode/**",
"**/.git/**",
"**/.DS_Store"
],
}
保存
2.3 文件上传测试
在本地文件夹中右键,出现以下选项
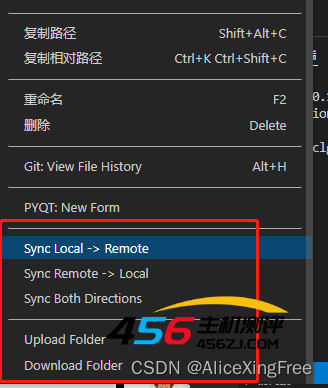
五个选项依次是
本地同步远程
远程同步本地
同时同步远程本地
上传文件
下载文件
好啦~到此结束!
- 海报
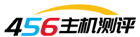 456主机测评
456主机测评











