准备工作
-
阿里云服务器(我这里用的是CentOS 7)
-
已实名认证的域名
-
WinSCP(方便文件操作)
-
Xshell(连接远程服务器)
安装Java和tomcat
安装Java
查看yum库中有什么版本的java
yum –y list java* 安装jdk1.8.0所有相关的组件
yum -y install java-1.8.0-openjdk* 安装Tomcat
登录WinSCP
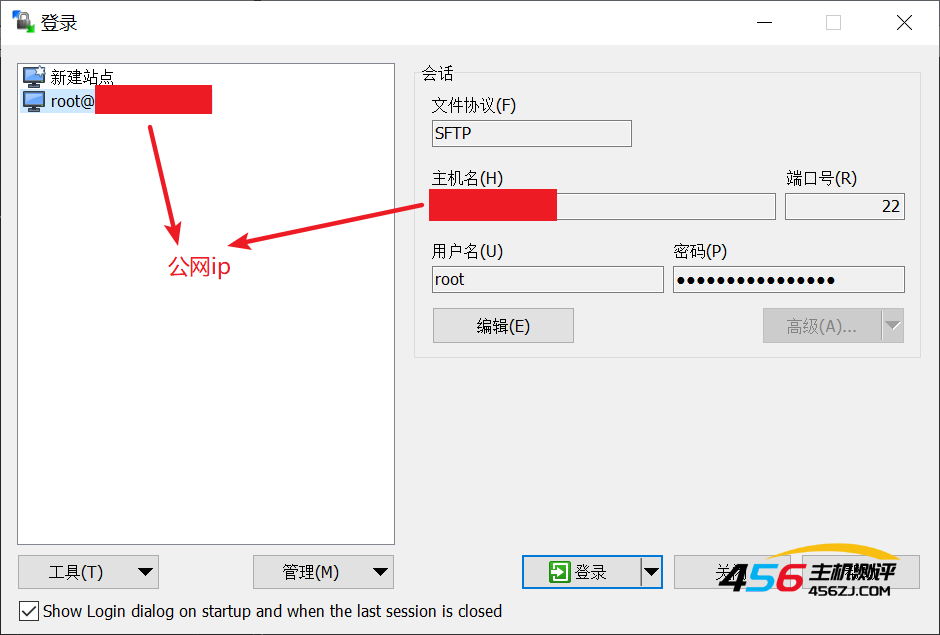
将下载好的tomcat上传到服务器并解压
解压命令:
tar -xzvf apache-tomcat-8.5.46.tar.gz 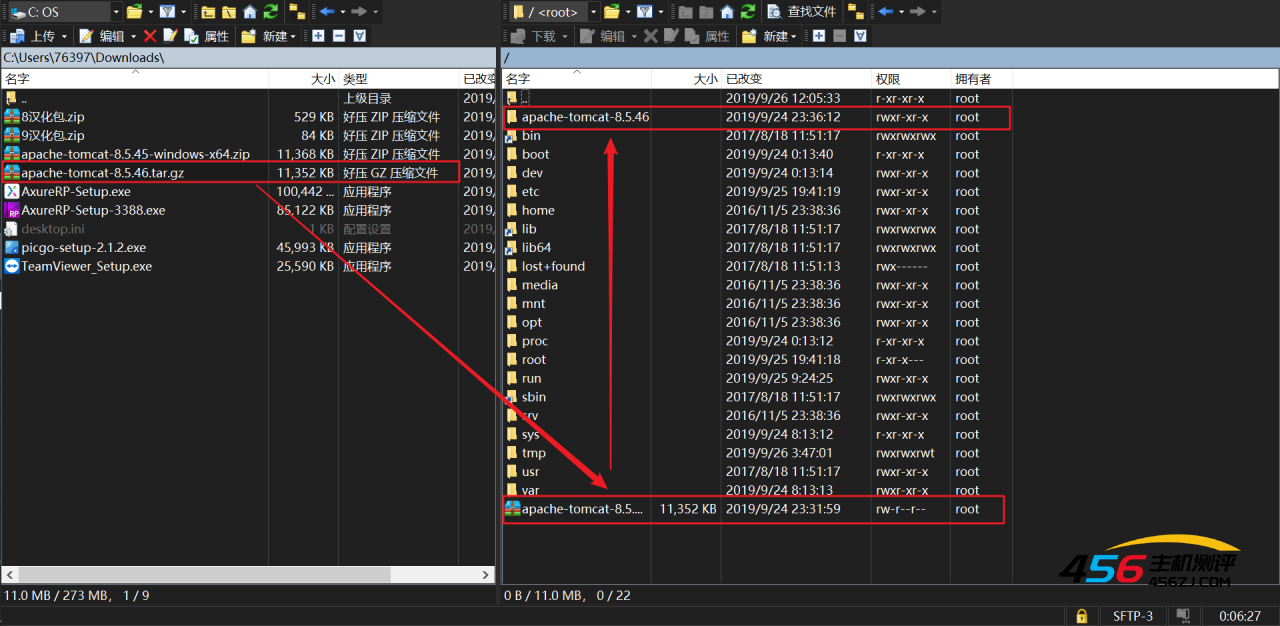
将tomcat默认8080端口改成80
1.在tomcat目录下找到server.xml
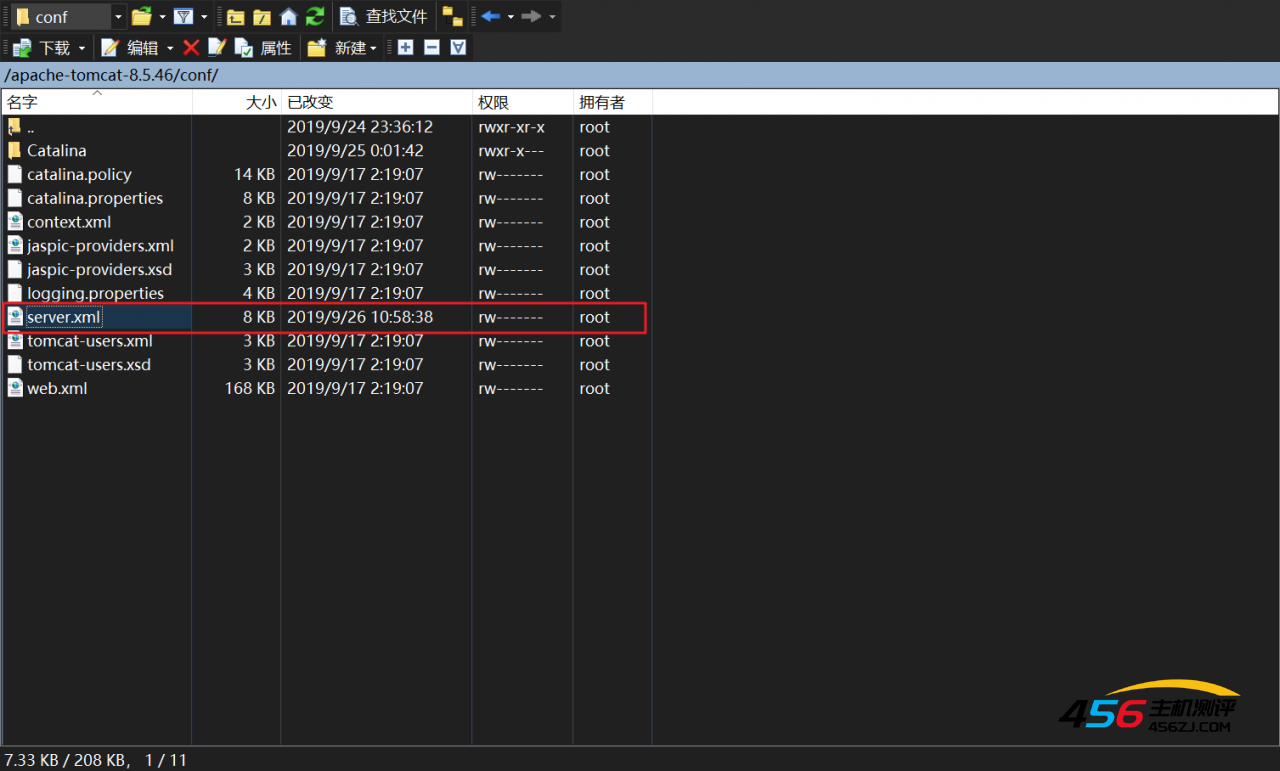
2.将8080改为80,保存
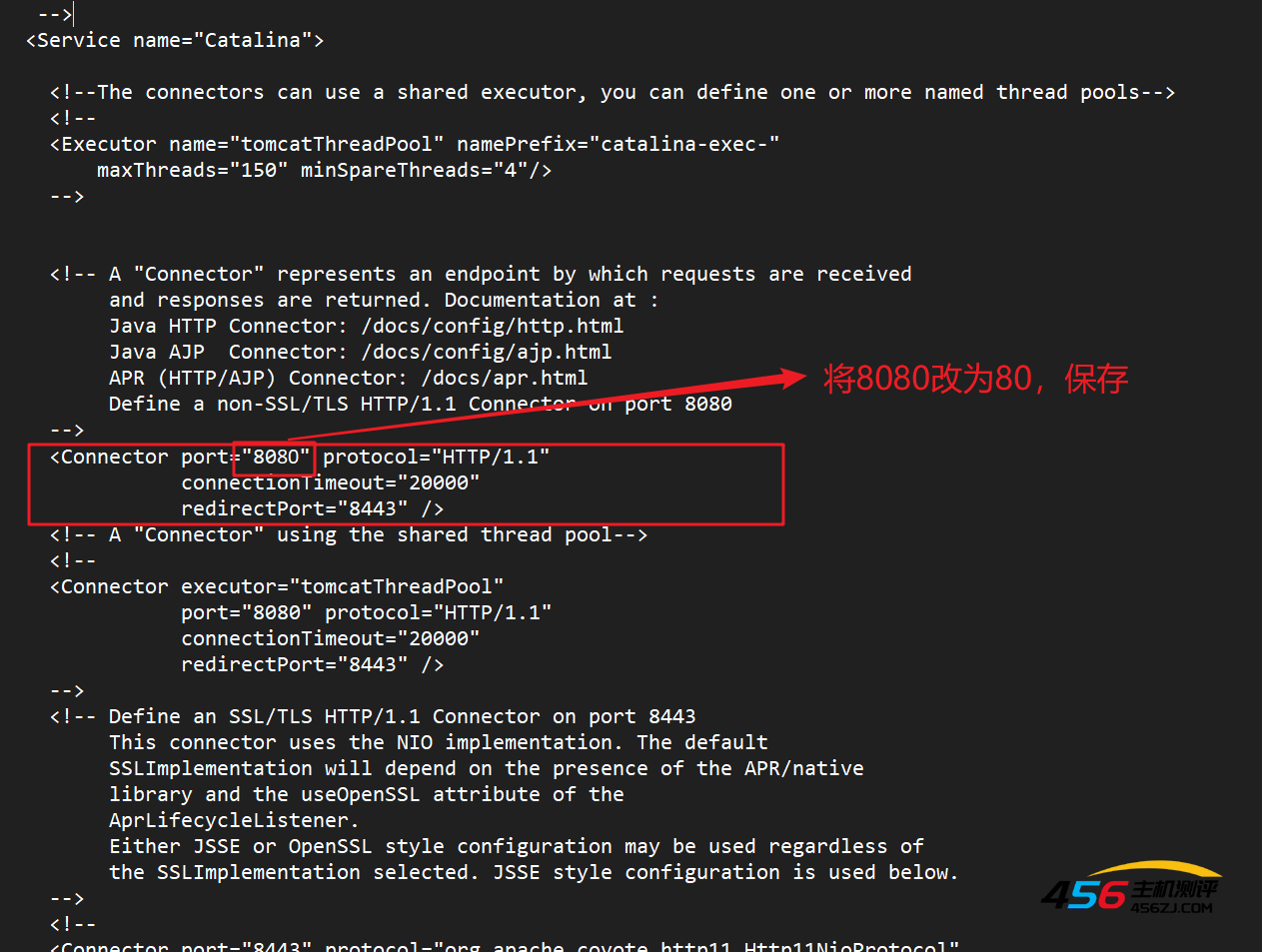
3.设置防火墙,开放80端口
firewall-cmd --zone=public --add-port=80/tcp --permanent firewall-cmd --query-port=80/tcp firewall-cmd --reload firewall-cmd --list-port --zone #作用域 --add-port=80/tcp #添加端口,格式为:端口/通讯协议 --permanent #永久生效,没有此参数重启后失效 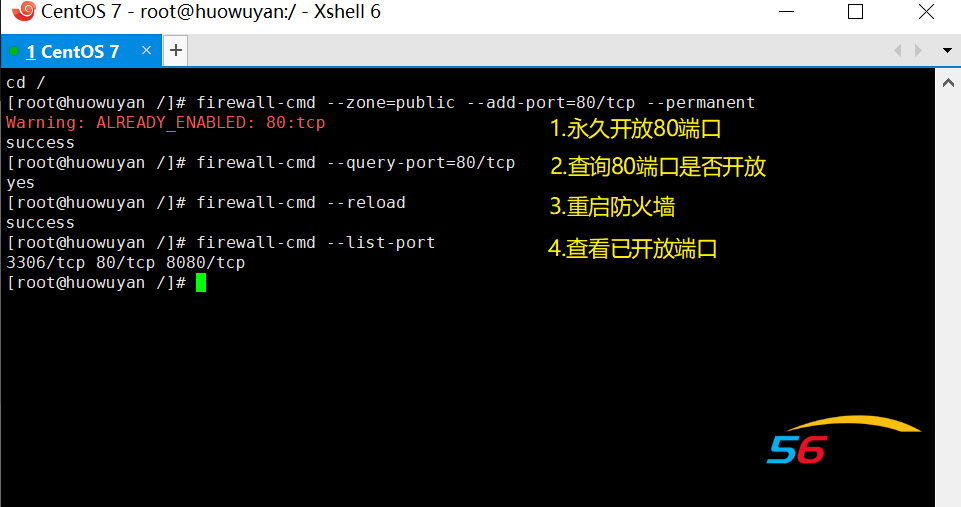
4.添加安全组规则
阿里云控制台 => 云服务器 => 网络与安全 => 安全组 => 配置规则
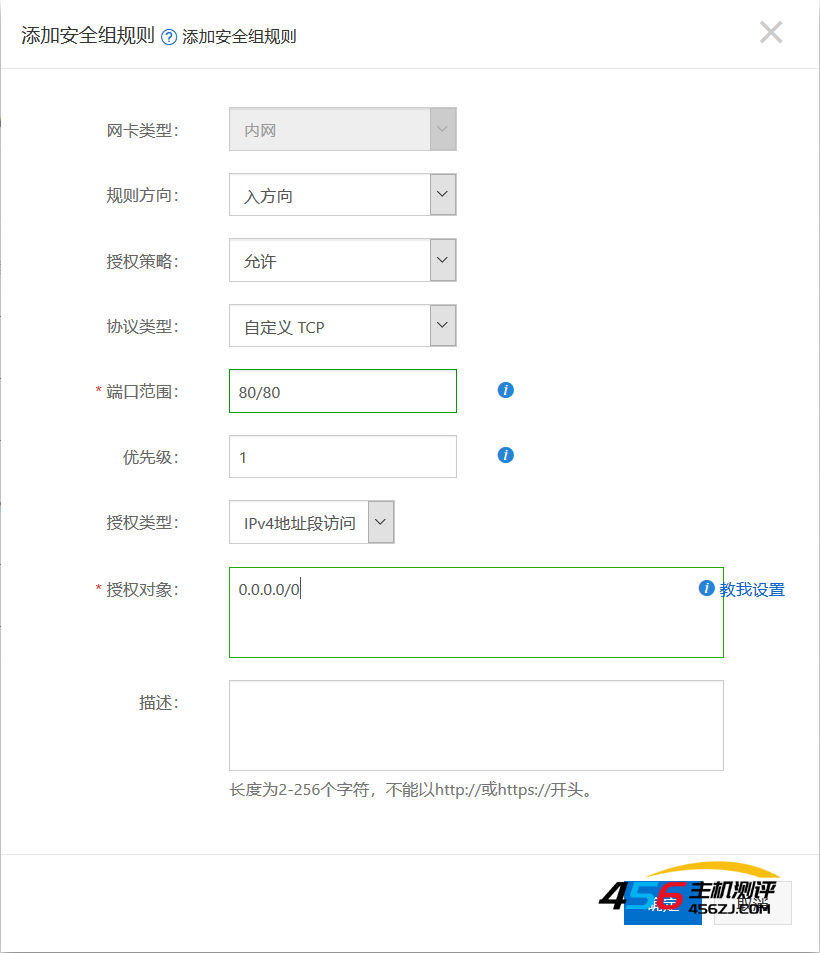
开启Tomcat,添加域名解析
开启Tomcat
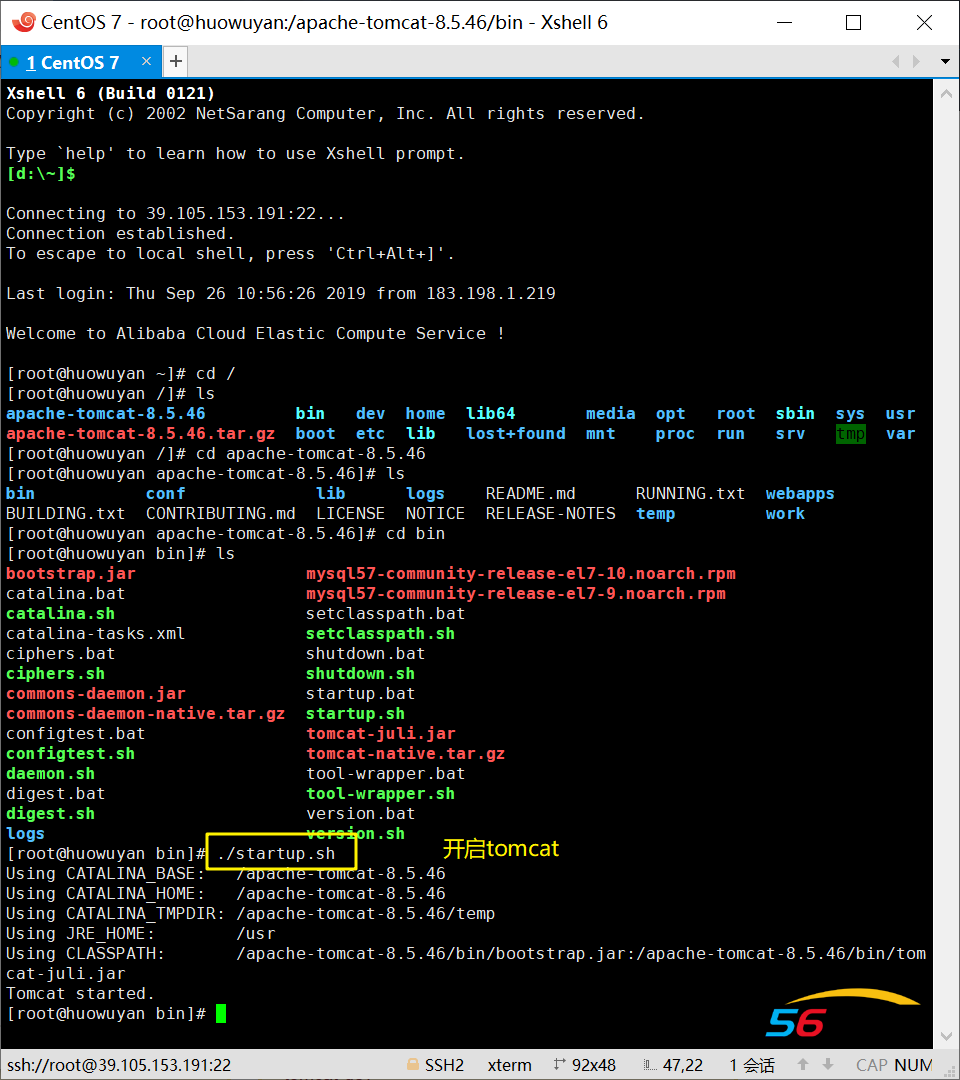
在浏览器地址栏输入云服务器的公网ip就能访问tomcat了
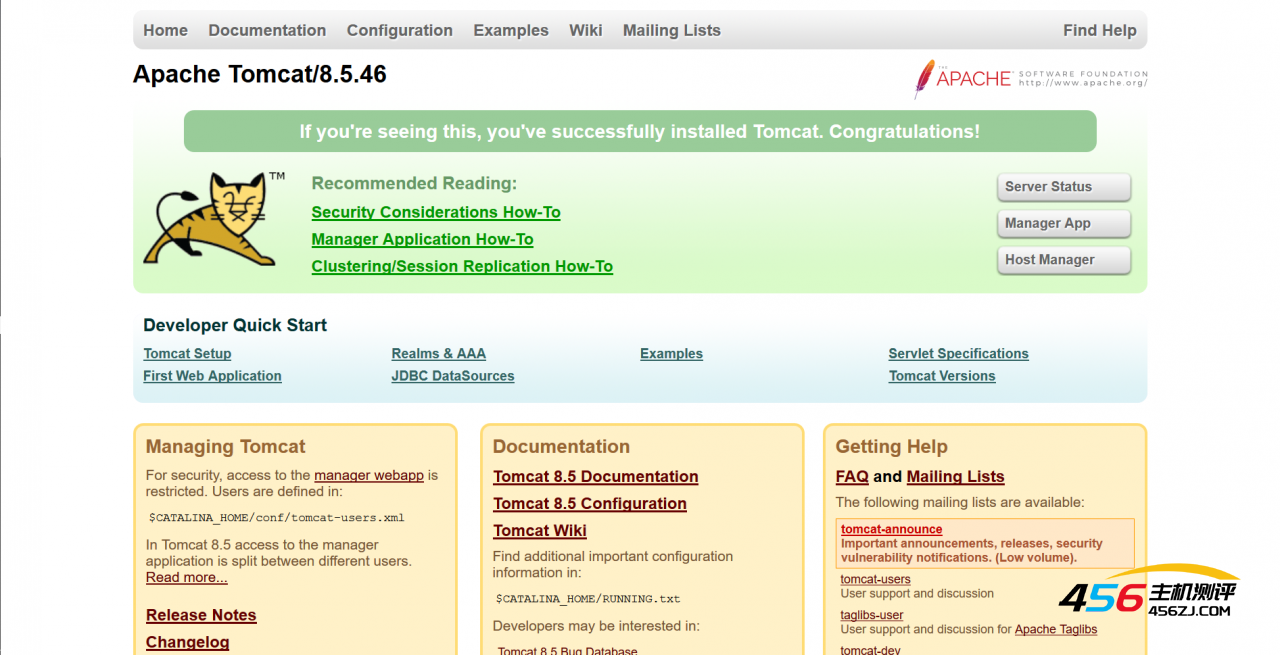
添加域名解析
阿里云控制台 => 域名 => 解析 => 添加记录
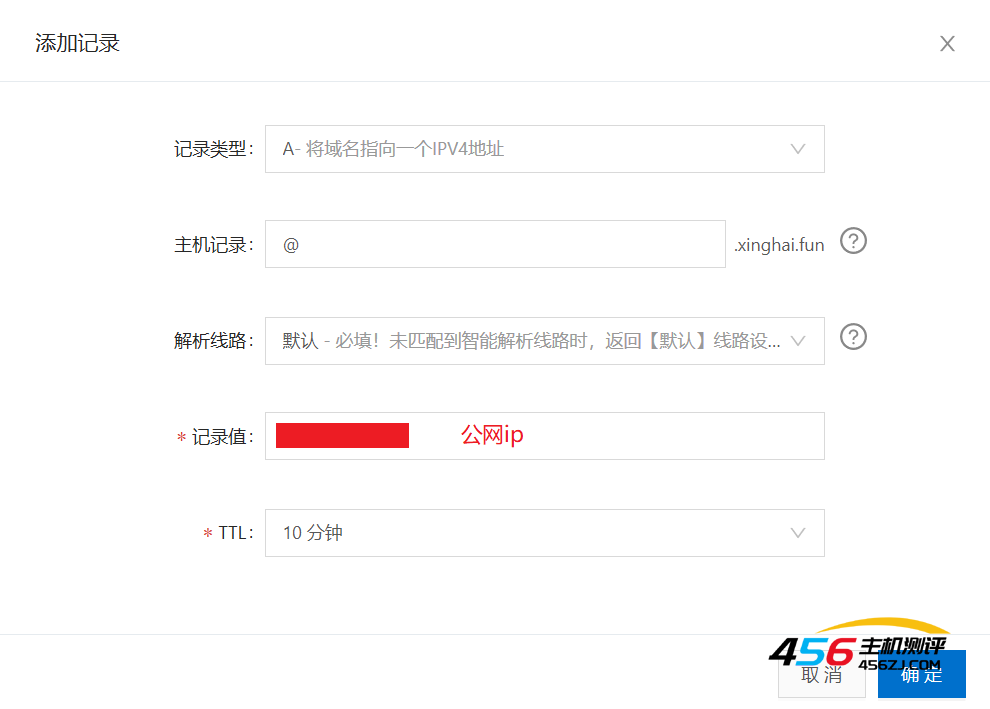
这样就能通过域名访问了
将项目发布到Tomcat
将项目压缩,再将后缀名改为war
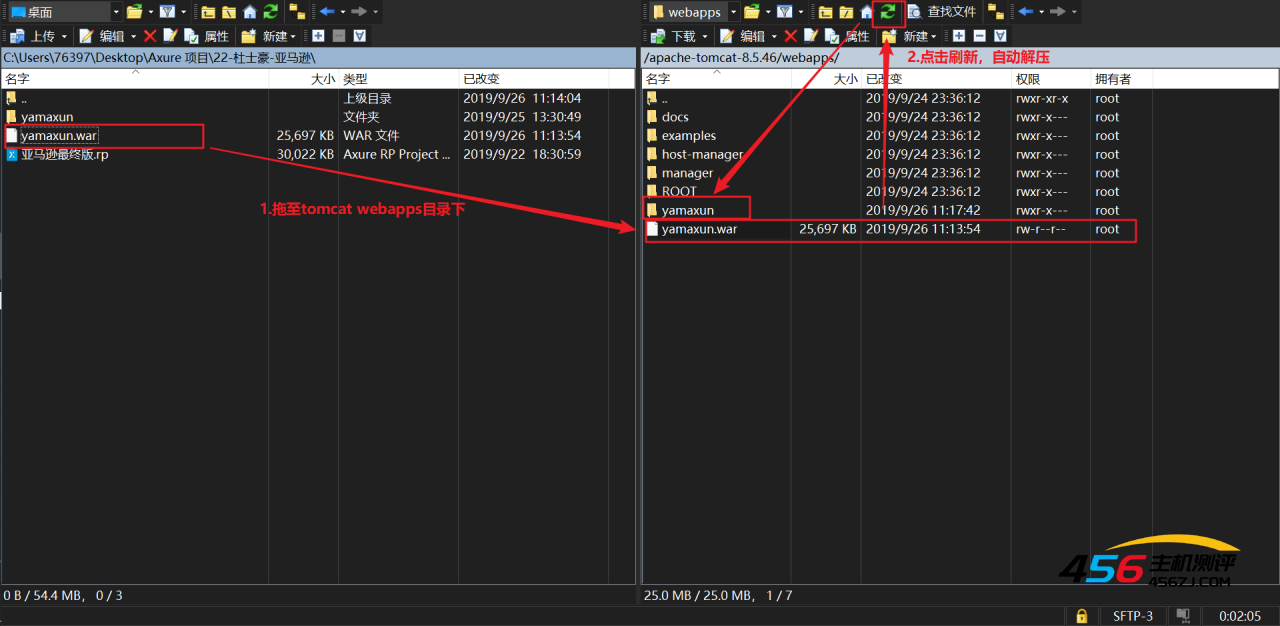
打开解压缩后的项目
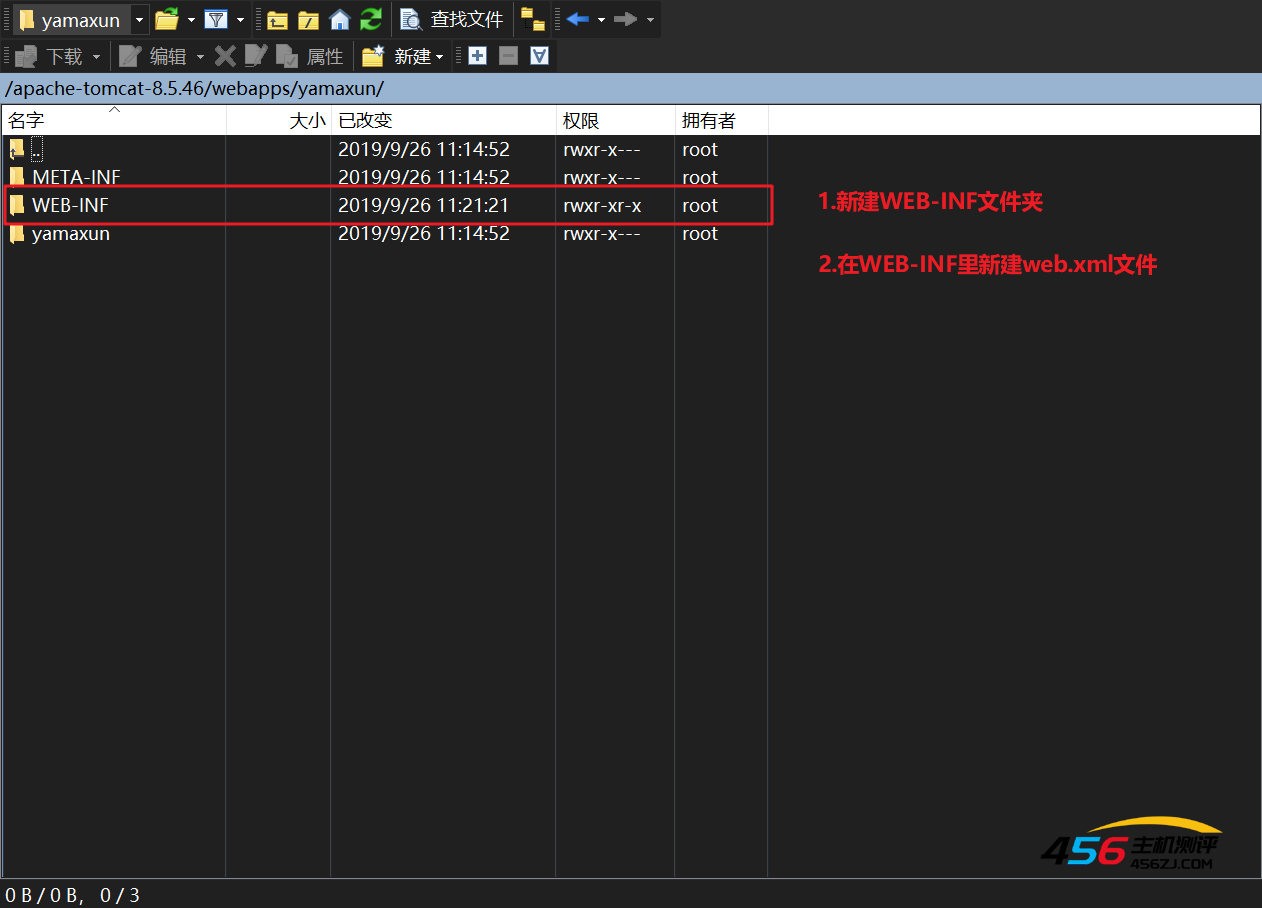
web.xml
<?xml version="1.0" encoding="UTF-8"?> <web-app xmlns:xsi="http://www.w3.org/2001/XMLSchema-instance" xmlns="http://xmlns.jcp.org/xml/ns/javaee" xsi:schemaLocation="http://xmlns.jcp.org/xml/ns/javaee http://xmlns.jcp.org/xml/ns/javaee/web-app_3_1.xsd" id="WebApp_ID" version="3.1"> <welcome-file-list> <welcome-file>yamaxun.html</welcome-file> <!--首页--> </welcome-file-list> </web-app> 这样就能通过:域名/项目名,访问啦!不过网站还要备案才行(T_T)
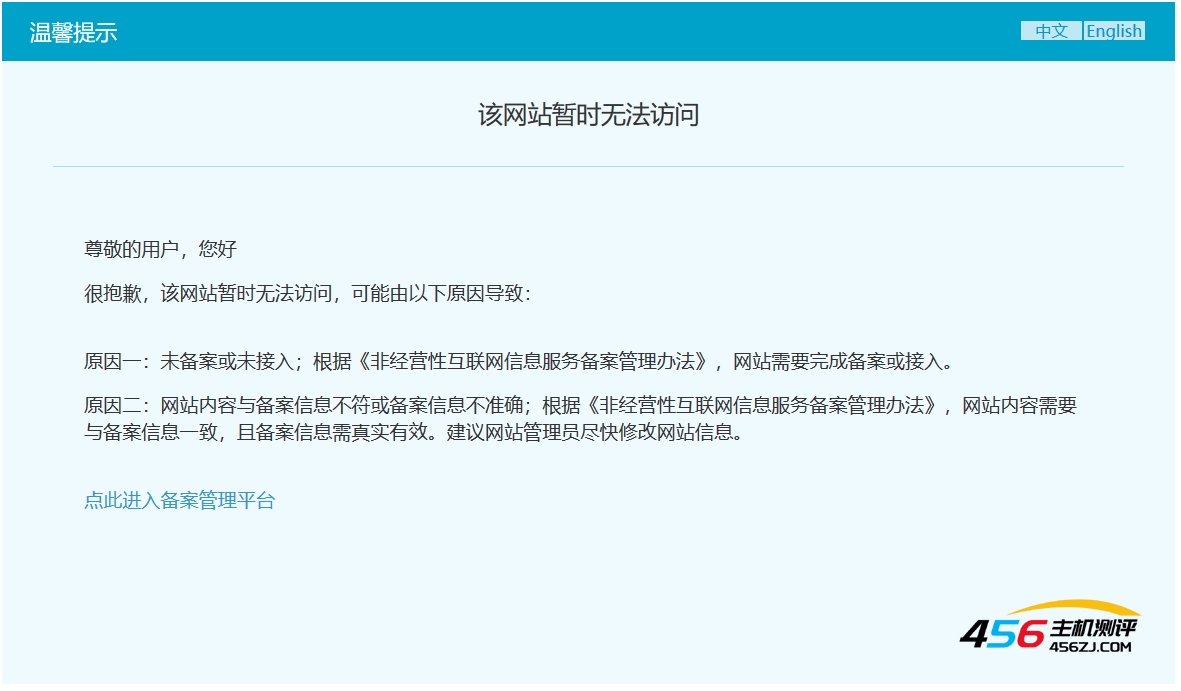
总结
- 安装jdk
- 安装tomcat
- 修改tomcat默认端口
- 设置防火墙开放端口
- 添加安全组规则
- 添加域名解析
- 将项目发布到tomcat
- 网站备案
- 海报
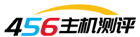 456主机测评
456主机测评











