一、我这里是使用的是腾讯云,系统是ubuntu64位系统

1.这里通过腾讯云的控制台来进行管理,通过公网ip访问;采用标准登录
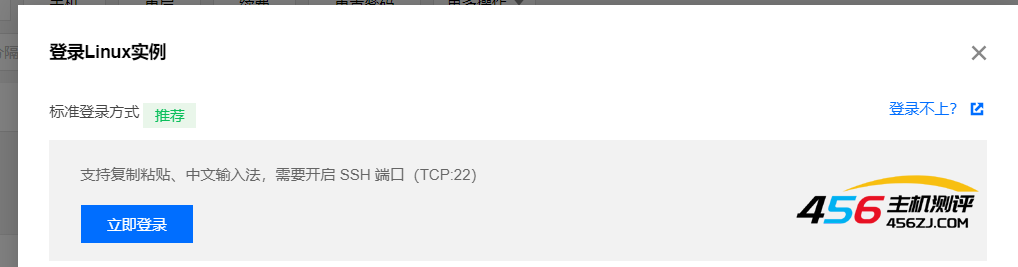
登录以后首先切换为管理员 sudo su(如果不切换的话,可能会报错 ,are you root?)
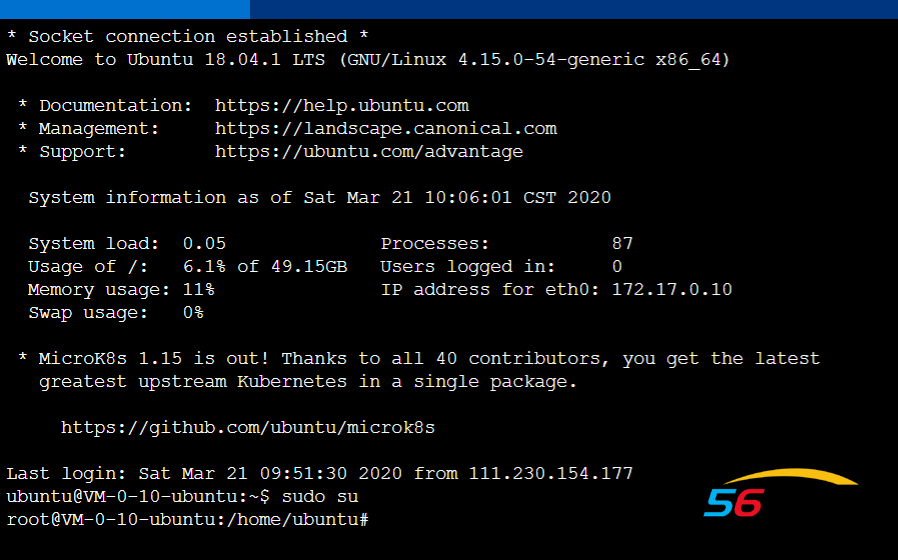
2.进入之后 更新我们的软件目录 sudo apt-get update
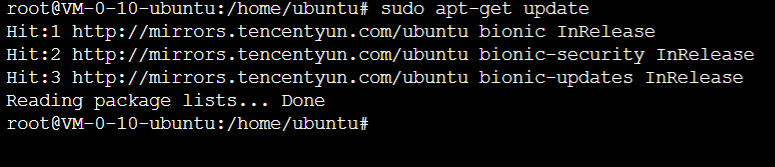
然后依次安装jre,jdk,
sudo apt-get install default-jre
sudo apt-get install default-jdk
在安装的时候确认安装Y(我已经安装过了这里就不演示了)
3.安装tomcat
个人推荐从网站上进行下载
首先进入到我们的 local(一般用来装我们自己的软件)目录, cd /usr/local
现在进入tomcat https://tomcat.apache.org/download-90.cgi 选择tar.gz(pgp,sha512) 然后右键复制链接
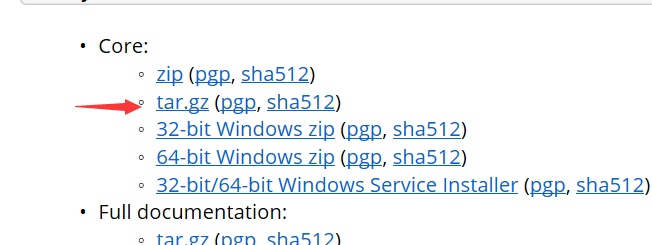
返回我们的控制台 输入: wget +拷贝的地址

下载完成,然后查看我们的文件 指令: ll -s(红色代表压缩包,蓝色文件夹,浅绿色是快捷方式)
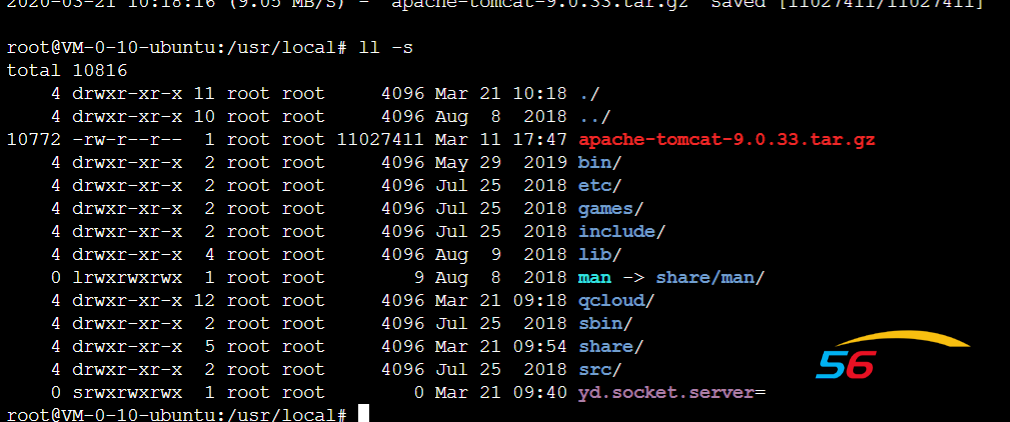
现在解压我们的tomcat 指令:tar zxvf apache*

解压缩完成后 出现 apache-tomcat-9.0.33 文件夹
下面我们进入这个文件夹 cd apache-tomcat-9.0.33
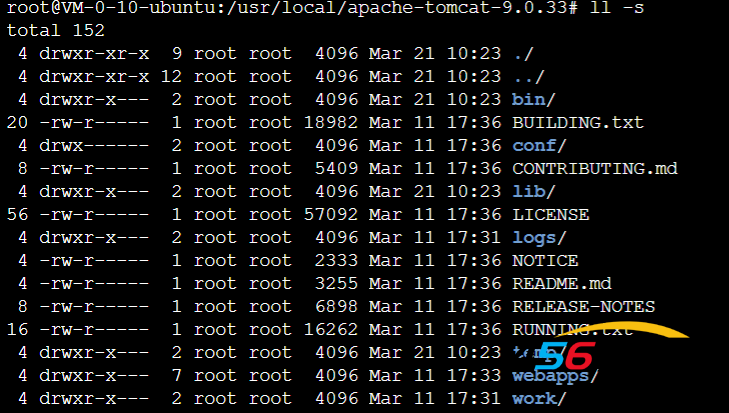
进入 bin文件夹 cd bin 然后 ll -s(ls)

然后启动我们的tomcat服务 选择 startup.sh
./startup.sh

现在让我们尝试进入我们的网站(默认端口号为8080)
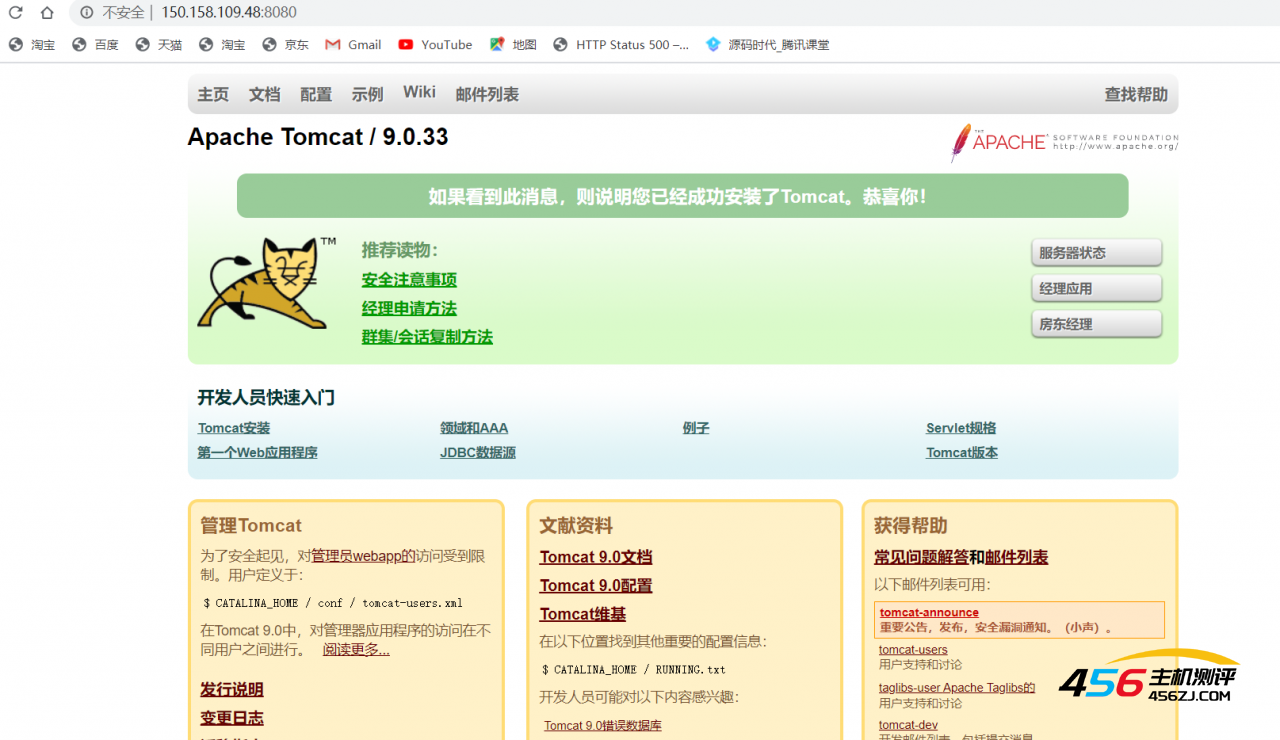
可以看到我们已经进入到了这个界面,这样我们的tomcat已经安装完成了
现在先关闭我们的tomcat服务./shutdown.sh
4.修改配置(配置端口)
进入到我们的conf目录 cd ..
cd conf
ls

我们使用vi工具对他进行修改
找到我们的端口
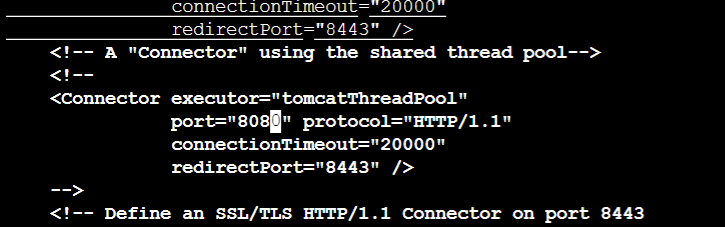
切换为编辑模式(i) 我们把8080改成80 然后Esc退出编辑模式 :wq (保存并退出)
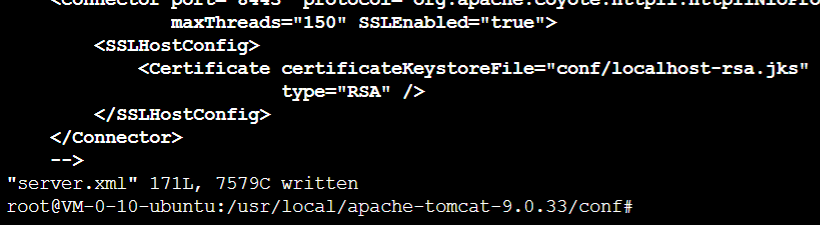
现在我们重新启动我们的tomcat服务和上面一样

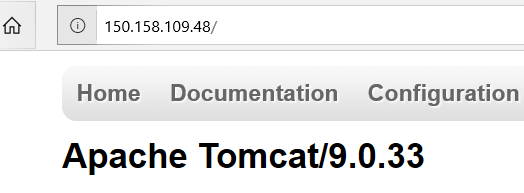
可以看到我们的端口已经修改成功
到此云服务器web已经配置成功了
- 海报
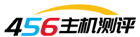 456主机测评
456主机测评










