版本控制这块,一直用SVN。感觉挺好用,比VSS要好用些。不过,近期在网上,又谈到时下很流行的git。就想看看Git到底是何方神圣。趁着五一在家无事,就静下心来,简单研究一下。
当下,网络上提供的基于Git代码托管服务的网站,流行的有下面几个:
首先,当然还是百度查相关资料。不过不知道是我理解力太差,还是网上各个大神们说的不是太有条理,看了很多资料,总是让人云里雾里。还好有虚拟机,在虚拟机中,经过N多次试验,终于理出来自认为一套简单的、易于理解的操作流程。整理一下,利于以后参考,也希望自己亲身测试的流程,能给其他人以参考,少走一些弯路。至于为什么要这么做,命令的意思,在这里不做解释。感兴趣的可以研究Git(显示的图片如果内容不清晰,可以单击此图片,来查看大图)。
利用的软件:
操作系统:
Win7(在server 2003或者Win8上大同小异,也测试成功)。
提供下载:
正式开始:
(注意流程。我把每一个流程写的很短,中间有分割线分割。易于查看):
一、 软件安装和注册账户
1、 安装Git。按照默认安装,到这一步的时候,界面如下:
选择第二项,这样,安装完毕后,在Windowns系统的右键菜单中,将出现
2、 安装TortoiseGit。默认安装就行。
3、 安装TortoiseGit语言汉化包。默认安装。安装完毕后,设置TortoiseGit为中文(这个不难,在此就不讲了)。
4、 注册账户。
(记住上面提到的名字和你的注册邮箱。后面配置TortoiseGit的时候要用到)
=========================================================================================================
二、 配置TortoiseGit。
1、 在windows系统中,单击右键,如图所示:
选择“TortoiseGit-->设置”。
2、 配置Git在windows系统中的路径。在设置界面中,选择“常规设置”
3、 配置用户名和邮箱。在设置界面,选择“Git”。界面右端,选中“全局”。在名字和Email中,填写注册csdn时(流程一)提到的名字和邮箱。
4、 配置SSH。在设置界面,选择“网络”。默认SSH设置为:
点击“浏览”,设置路径为Git的SSH.exe。一般在Git的安装目录Bin下边。有一个ssh.exe的文件,选中。如图所示:
=========================================================================================================
三、 配置本地版本库和CSDN上的工程。
1、 假设现在已经存在一个工程,以我的本地工程为例。
2、 在上面的文件夹下,单击右键,在弹出的界面中,
选择Git Init Here。完毕后,文件夹中的文件变成这样(windows server 2003中,有一个刷新的问题,有时候不会立马出现蓝色的问号,你可以重启计算机后,再看是否已经有了这个符号,win7和win8系统中不存在这个问题):
3、 在已经Git Init Here的文件夹下,单击右键,右键菜单增加了几项,
4、 在(3)的基础上,选择Git Commit Tool,弹出:
操作步骤:缓存改动-->初始化提交描述(在下面的输入框中,填写一句话,主要是描述为什么要提交)
->提交。
5、 提交成功后。文件夹变成这样
6、 在CSDN中,创建项目
填写项目名称,勾掉“使用README文件初始化项目”。点击“创建”。本地项目WindowsFormsApplication1在网络上的版本库已经创建好了。
=========================================================================================================
四、 生成windowsformsapplication1版本控制库密钥并把公钥字符串填写到CSDN对应的项目中。
1、 在windows系统中,右键,
选择Git Bash。弹出Git的命名窗口。
在窗口中输入:ssh-keygen.exe –t rsa –C “你的注册CSDN 时,用到的Email” 回车。
继续回车。要求为密钥输入密码:可以输入,也可以不输入。如果输入了,一定要记住,后边会用到。例子中,输入了密码。
输入完毕后,显示如下信息
打开路径C:\Users\Administrator\.ssh。文件夹下有两个文件:
这个密钥是针对windowsformsapplication1的,如果有另外一个工程,需要重新生成密钥,步骤是一样的。不过,生成之前要保存好你的密钥文件(id_rsa和id_ras.pub),因为重新生成会覆盖前一个密钥。
2、 将id_rsa.pub中的公钥字符串复制到CSDN项目中。系统中右键用记事本打开id_rsa.pub,公钥字符串如下:
全选,拷贝。
3、 在CSDN上,导航到windowsformsapplication1工程。
点击“项目设置”。导航到“项目公钥”。
点击“添加公钥“,在输入框中,粘贴id_rsa.pub文件中所有的字符串。需要注意的是,字符串结尾(邮箱后面)不能有空格。即粘贴后,按一下键盘上的 回格(Backspace)键。
4、 点击保存。保存windowsformsapplication1的公钥文件。一定要确认保存到了工程中,否则文件传输不上去。
=========================================================================================================
五、 上传本地windowsformsapplication1到CSDN的windowsformsapplication1中。
1、 前提,生成id_rsa公钥文件的putty密钥。在windows开始菜单中,选择“TortoiseGit -->puttygen”。
2、 在puttygen界面中,单击“Load”按钮,选择id_rsa.pub公钥所在文件夹下的与之相对应的文件id_rsa。没有后缀的这个文件。
弹出输入公钥的密码输入框(密码就是流程四中,你设置的公钥密码),
输入完毕后,界面如下:
3、 点击“Save private key”,保存私钥。这个私钥文件一定要保存好,后期上传网络版本库时,要用到。后缀为*.ppk
4、 私钥生成完毕。
5、 在本地windowsformsapplication1工程文件夹下,单击右键,选择“TortoiseGit(T)-->推送”。
6、 在弹出的“推送”界面中,如下所示:
点击远端后的“管理”按钮。弹出远端版本库地址设置界面:在URL中输入CSDN中windowsformsapplication1工程的地址:
在putty密中,输入上面刚刚生成的putty密钥文件
设置完毕后是这样子的:
点击“确定”按钮。
7、 回到“推送”界面,在远端下拉框中,选择刚刚设置的远端的名称。
点击“确定”按钮。填写你生成密钥时的密码(密码就是流程四中,你设置的公钥密码),:
弹出传输成功对话框。
8、 在CSDN上,点击“查看代码”。
代码已经上传到网络版本库。
=========================================================================================================
六、 下载CSDN中windowsformsapplication1工程。
1、 在windows系统中,任意一个盘符下,新建一个空白文件夹。在空白文件夹下,单击右键,选择“Git克隆”
点击“确定”按钮,弹出输入公钥密码界面,输入密码(密码就是流程四中,你设置的公钥密码):
开始下载网络版本库中的代码,下载成功后,显示:
本地文件夹下文件为:
不容易啊,终于写完了。希望对被人能有所帮助,也欢迎转载,不过转载后,一定要提提我的网址啊,太不容易了!吃水不忘挖井人啊!
- 海报
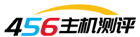 456主机测评
456主机测评











