云服务器是个非常好的东西,它可以做很多我之前没办法做的事情(比如建站,搭建App后台api服务等)。而且很便宜几乎花不了多少钱,只不过云服务器的使用还是需要一点专业知识的,不过只要按照下面的教程,我相信就算一个菜鸟,悟性高的也能一个小时玩转它。
本人之前也从未玩过服务器,最近新买了个腾讯云服务器,并将自己开发的Java Web和Python项目部署上去。本以为第一次操作,会比较坎坷,但是实际上基本一路顺风。
现在将过程大概整理了一下,给大家一点参考,如下:
(本文阅读需要具备以下基本知识:Linux系统及命令,Tomcat,MySQL,Git的基本认识和操作)
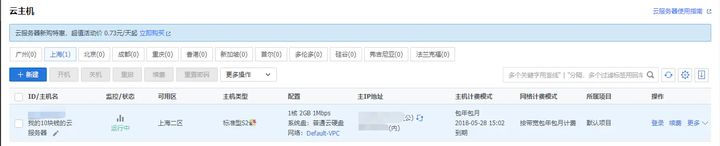
云服务器(50G硬盘,1核CPU,2G内存,1M带宽)
一、云服务器的准备
1.买到了云服务器,第一件事就是重置密码
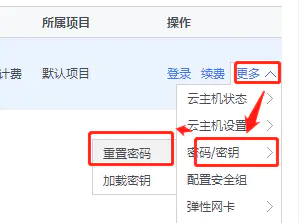
重置密码
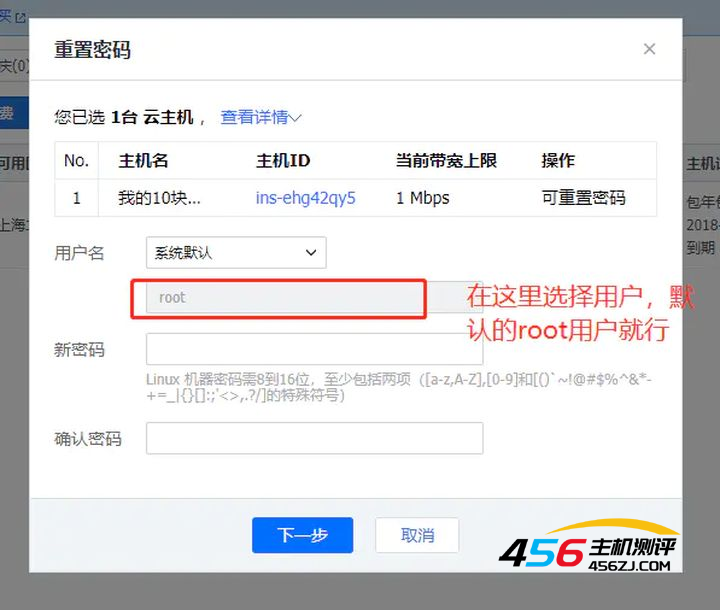
重置密码
2.配置安全组
安全组的意思就是,我要允许/拒绝哪些ip和端口能够访问我的服务器,具体操作很简单,如下:
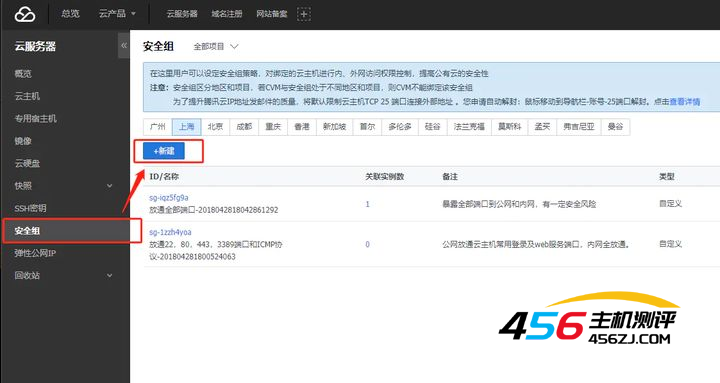
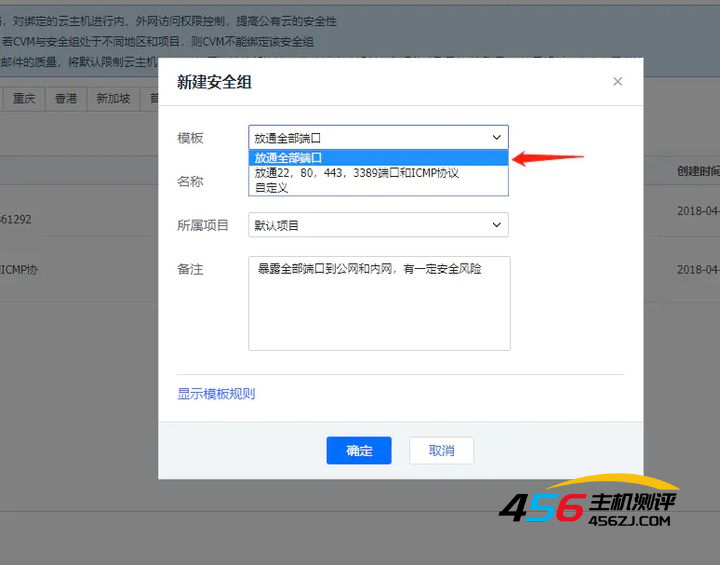
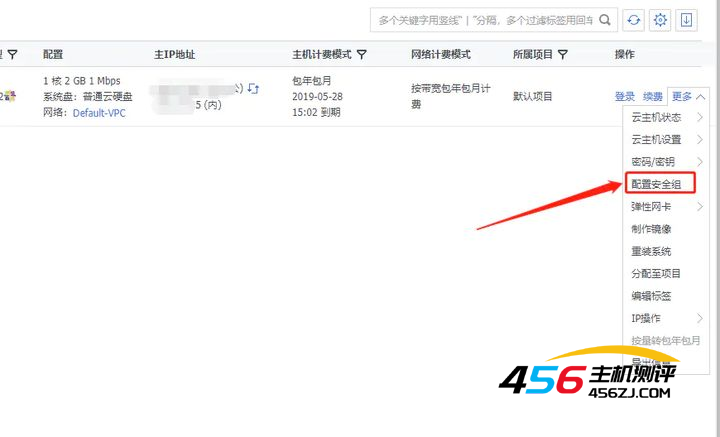
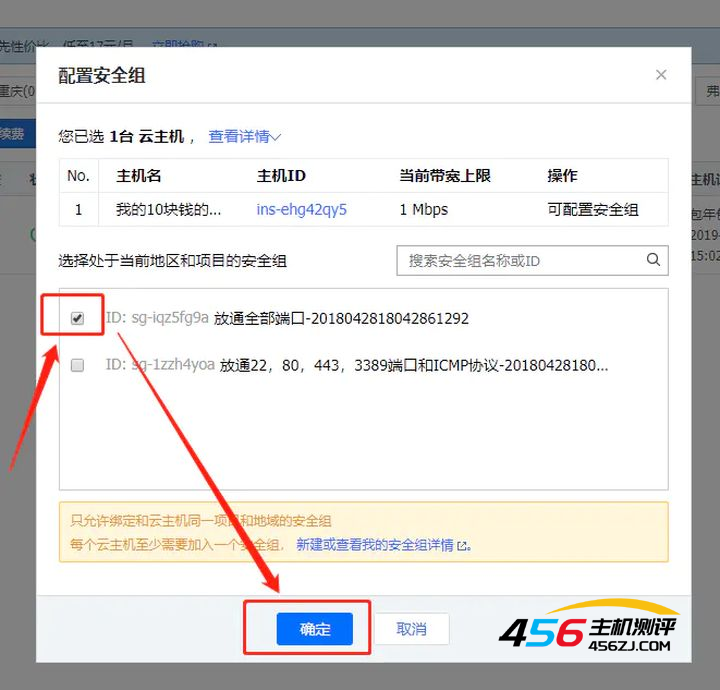
是不是很简单?只需 创建,选用 两步即可完成!
3.远程登录
改完密码,接下来就是远程登录了,我不建议用腾讯云网站上面的网页登录。
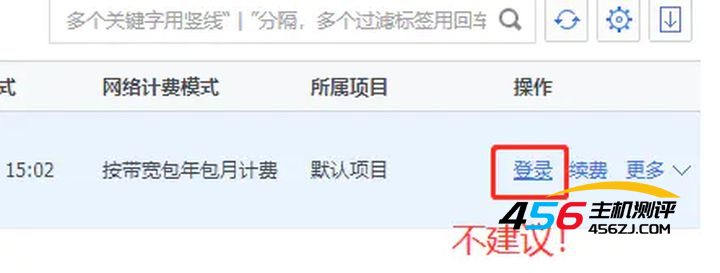
不建议用浏览器远程登录)
我建议使用secureCRT登录,方便操作功能更全。下载地址:http://down-www.newasp.net/pcdown/soft/soft/HAP_SecureCRT.rar(下面是我自己电脑的secureCRT,版本为8.1与下载地址的版本7.1界面有较大差异,但是功能基本无差)
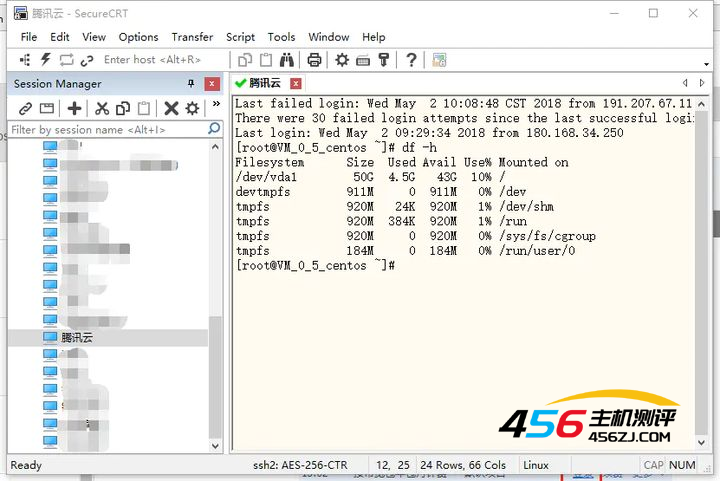
secureCRT界面
如何登录呢,请看下图:
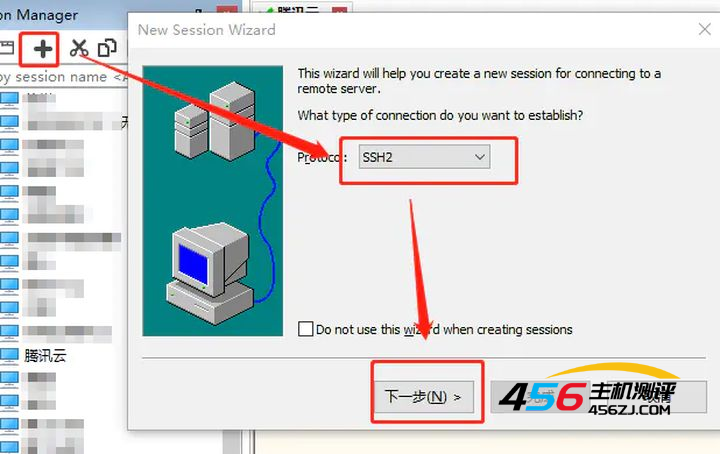
第一步 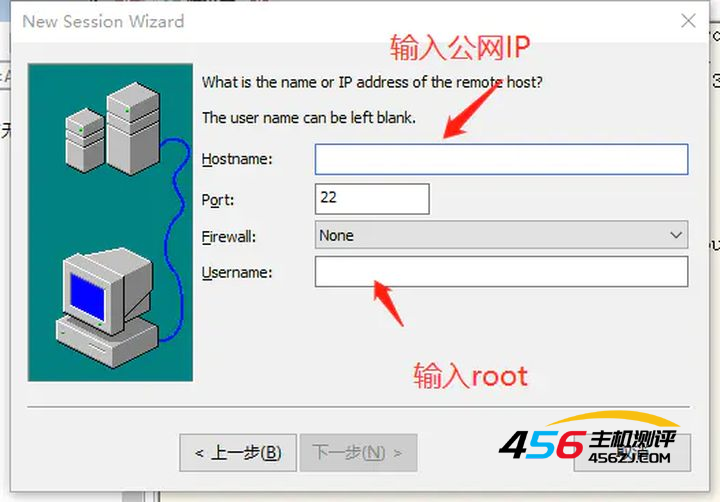
二步 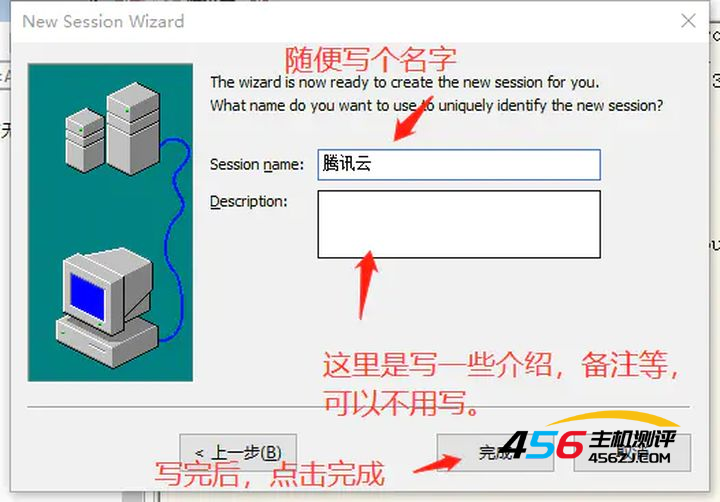
三步
然后双击打开这个session,进行远程ssh连接,第一次连接需要你输入密码,将刚才自己设置的密码输入进去,并点击记住。以后就可以不用输入密码了。
secureCRT登录上了之后,下面就该干正事了。
二、服务器的操作
1.安装lrzsz(rz,sz命令)
什么是lrzsz
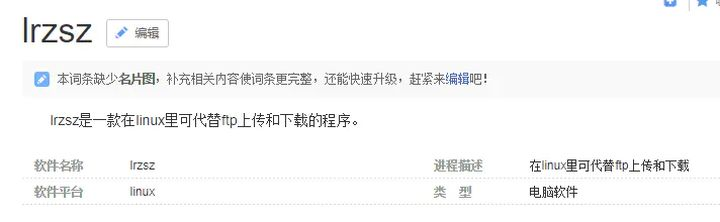
lrzsz-百度百科
rz,sz命令可以让我们在本地电脑和服务器之前进行上传下载,所以第一步就是安装rz,sz命令,命令:yum -y install lrzsz
要上传文件,直接输入命令:rz,之后就会弹出文件选择框让你选择要上传的文件。
要下载文件,直接输入命令:sz 要下载的文件的路径,例如:sz /opt/a.txt,默认下载到本地电脑的Downloads文件夹,具体还可以配置,如下:
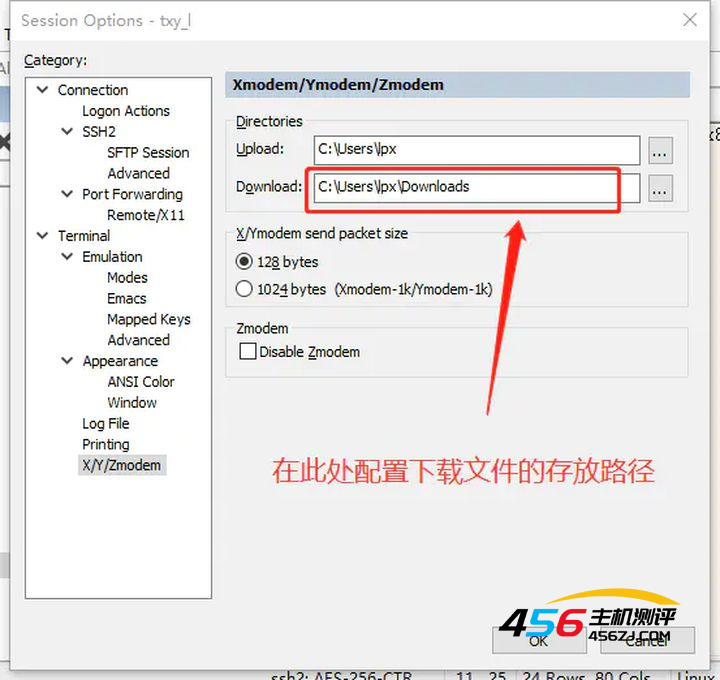
配置下载文件的存放路径 2.安装jdk,并且配置jdk环境变量
用rz命令将本地电脑的jdk压缩包上传至服务器的/opt目录下,进入/opt目录,使用命令:tar zxvf 压缩包,进行解压。解压完成之后会在当前目录生成一个jdk文件夹。
然后使用:vi /etc/profile,编辑/etc/profile文件(可能有的人不熟悉vi,请自行百度学习),再文件最末位置添加以下内容(第一行的文件夹路径自行更改,第二三行不用改):
export JAVA_HOME=/opt/jdk1.8.0_161
export PATH= J A V A H O M E / b i n : JAVA_HOME/bin: JAVAHOME/bin:PATH
export CLASSPATH=.: J A V A H O M E / l i b / d t . j a r : JAVA_HOME/lib/dt.jar: JAVAHOME/lib/dt.jar:JAVA_HOME/lib/tools.jar
然后保存退出,然后使用:source /etc/profile,使更改立即生效。然后使用:java -version,查看是否配置成功。
3.安装Tomcat
同理,将Tomcat压缩包上传至服务器/opt目录下,然后用tar zxvf 压缩包,进行解压。先放那里不管,之后部署war包再说。
4.安装MySQL及数据库的导入
第一步,安装MySQL,这个步骤实在有点多,直接给个链接:CentOS7 64位下MySQL5.7安装与配置(YUM),自己看看。
第二步,数据的导入,先将准备好的.sql数据库源文件上传至/opt目录下,然后使用:mysql -uroot -p,回车之后输入密码,登陆MySQL。
再使用:create database 数据库名,创建一个数据库,这个数据库名和你要导入的数据库名一样,创建完成之后,使用:use 数据库名,进入这个数据库。
然后使用:source 数据库源文件,进行导入。关于MySQL的导出和导入,可以看看我之前的文章,链接:简单几步,教你掌握MySQL数据库的导入导出。
5.python3的安装和配置
我的项目有一部分是python,而且是python3,因为centos默认没有安装python3,所以需要我们手动安装,如果各位的项目没有包含python,就跳过此步骤。具体安装详情见我的另一篇文章,链接:3分钟教你Linux上安装Python3以及pip3。
6.安装Git
Git在开发中用处我就不用多说了吧,我在服务器上安装Git主要是能很方便很及时的更新我的Python项目(如果每次都是从本地上传,步骤太多太麻烦),然后直接在服务器上运行。
安装Git很简单,使用:yum -y install git,即可安装Git。
Git与Git网站(github,码云,coding等等)的配合使用,请看我之前的文章《码云/Github之使用》。
7.部署java项目
好了,准备工作都做得差不多了,接下来就该部署项目了。
从本地开发好的java项目导出war包,再将war包上传至Tomcat目录下的webapps目录下。
然后进入Tomcat目录下的bin目录,使用:./startup.sh,启动Tomcat。好了,这下项目就跑了起来了!
我们到tomcat目录下的的webapps目录,可以看到,刚才的war包已被自动解压,生成了一个同名的文件夹。关于前端文件的访问,请将前端文件夹放在webapps目录下,然后就可以浏览器输入:公网IP:8080/前端文件夹/前端文件。查看是否成功了。
HTTP服务器默认的端口号为80,如果我们将Tomcat的默认端口号8080改成80的话,地址栏就可以免去输入端口号了。
国内云市场可以说是“乱云飞渡”,云服务器性能以及云服务商针对新老用户得优惠力度可谓互有高低.。
可参考这篇干货文章:阿里云、腾讯云、华为云、盛大云、ucloud他们之间优势与劣势是什么?
- 海报
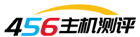 456主机测评
456主机测评











