目录
前言
ftp服务器可以在局域网中快速传输文件,是在互联网上提供文件存储和访问服务的计算机,它们依照FTP协议提供服务。 FTP是File Transfer Protocol(文件传输协议)。顾名思义,就是专门用来传输文件的协议。简单地说,支持FTP协议的服务器就是FTP服务器。
以win10为例 为大家演示一遍详细步骤(当然其他操作系统也可以)
具体步骤:
1、首先,找到控制面板并进入
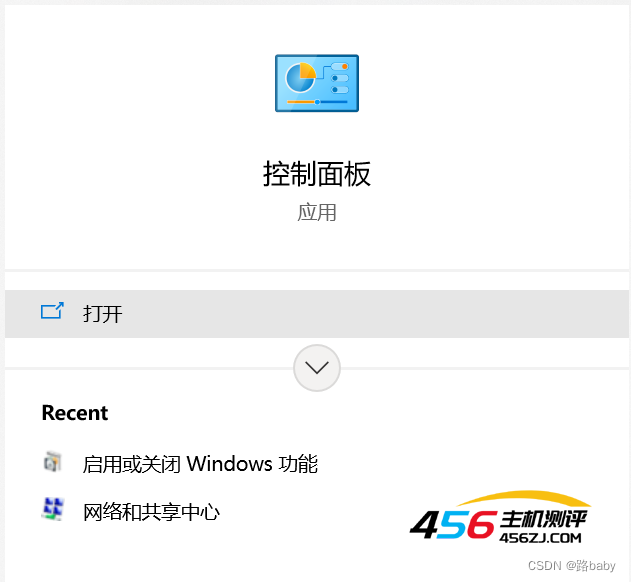
2、在控制面板先打开程序,再点击启用或关闭Windows功能;
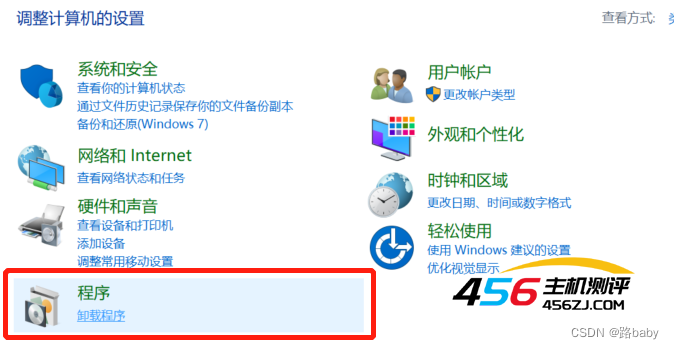
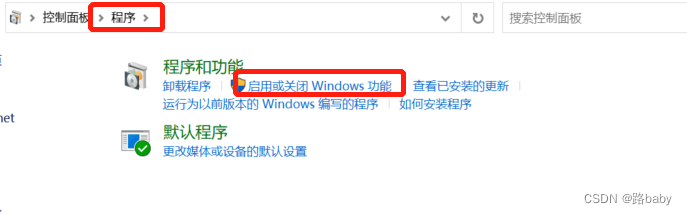
3、①在FTP服务器②Web管理工具③Internet Information Services可承载的Web核心前打上勾,点击确定,等待安装;
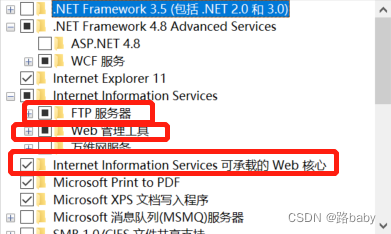
4、安装完成后,搜索计算机管理并进入;
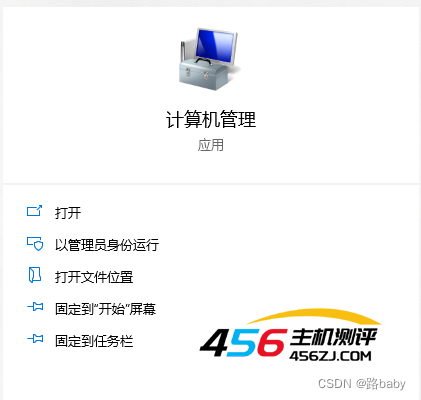
5、先打开①服务和应用程序再打开②Internet Information Services(IIS)管理器,点击进入
可以在连接一栏看到③计算机名称(这里是DESKTOP-RJLKKVA),点击该计算机名左侧的展开按钮,④右键单击网站,选择添加FTP站点;
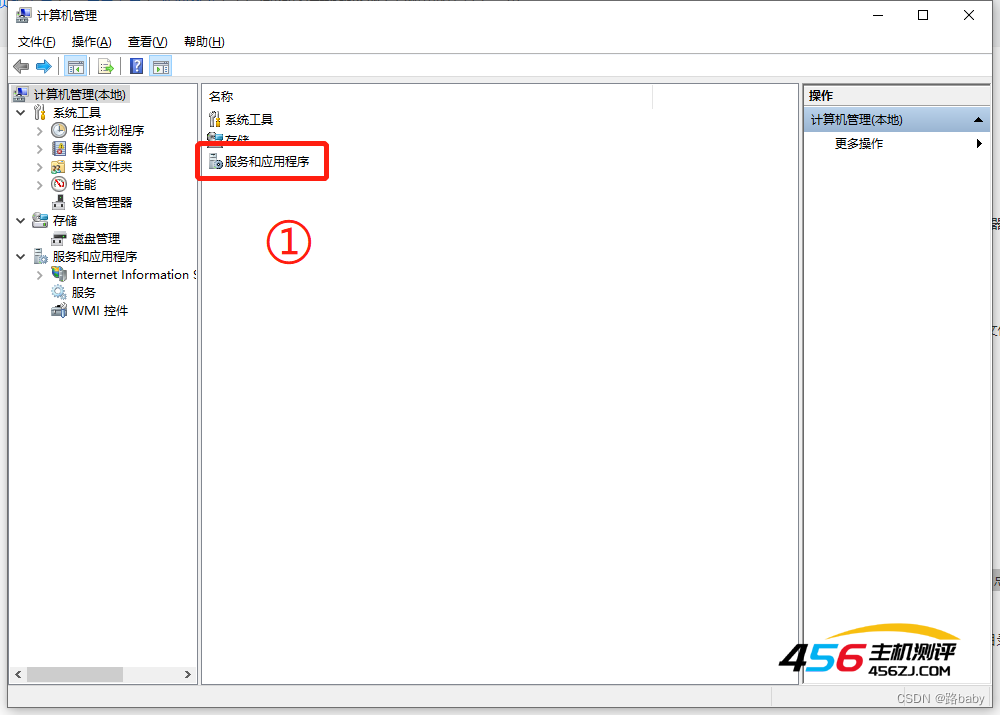
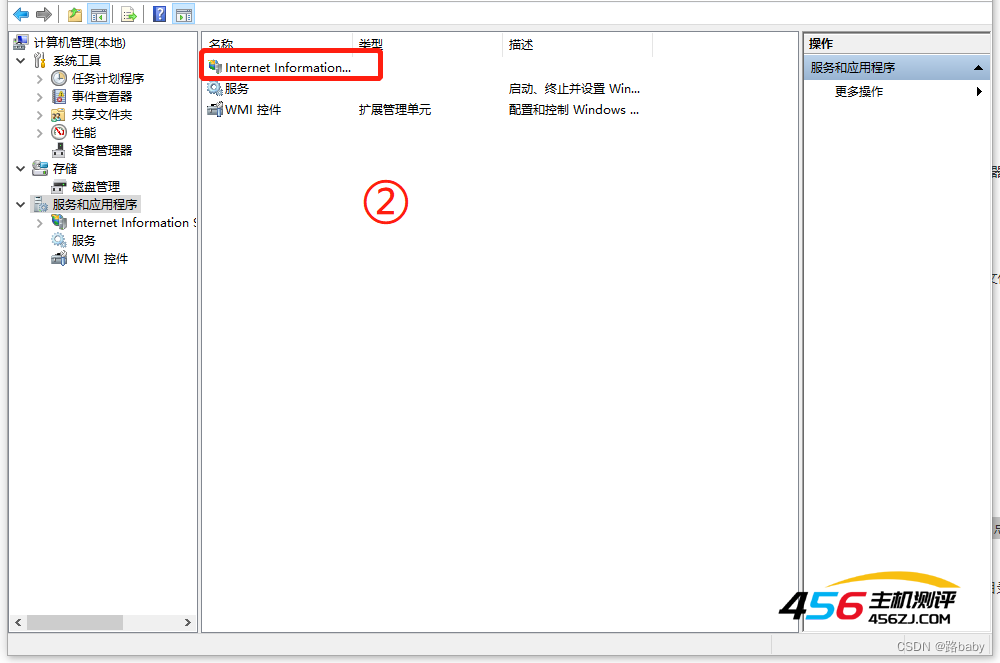
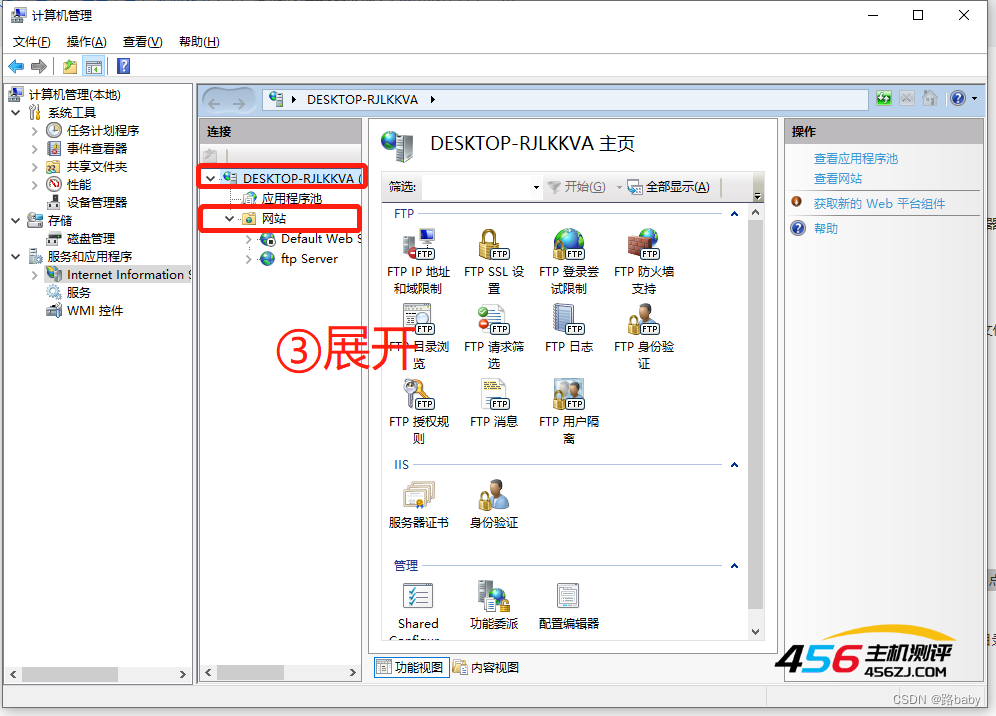
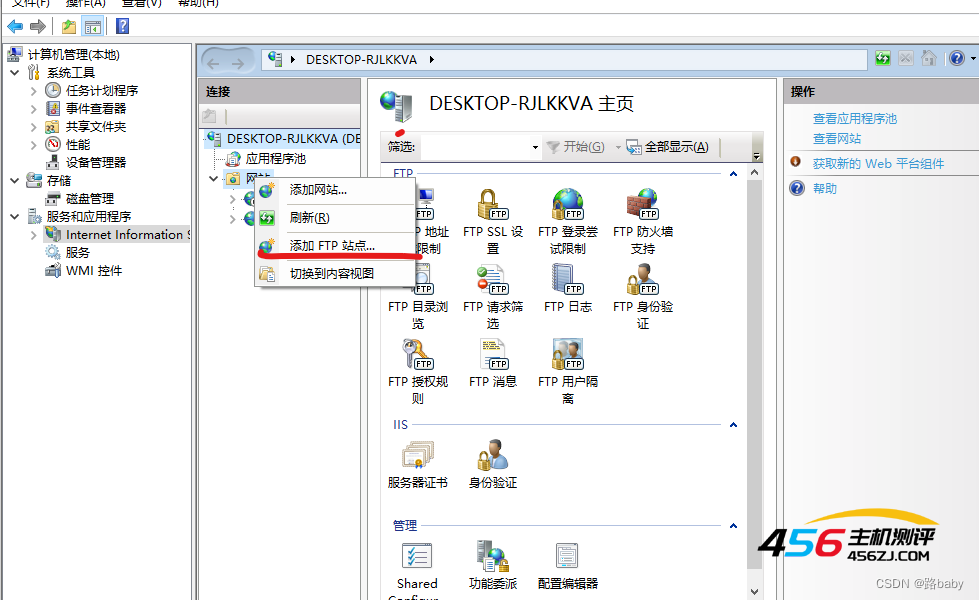
6、此时,将进入FTP站点添加向导。首先,向导将要求填写FTP站点名称和设置FTP内容目录,FTP站点名称可以自定义,这里填写的是ftp Server,ftp内容目录也可选择任意文件夹,这里选择的是D:/ftp Server;
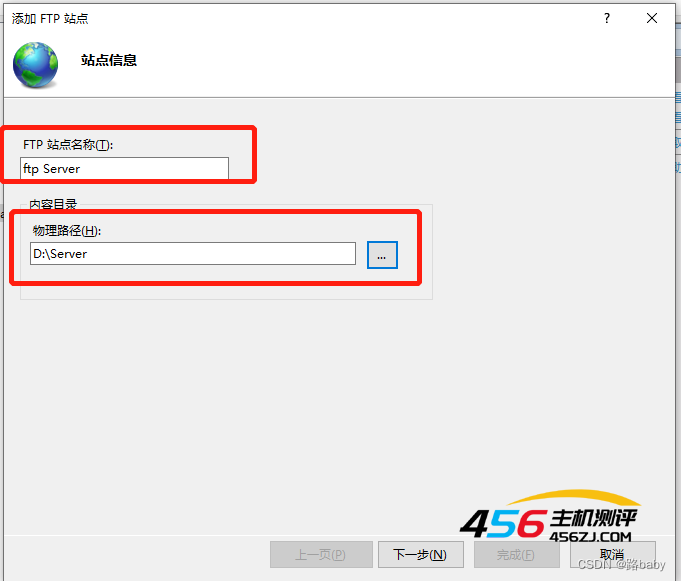
7、填写好FTP站点名称,设置完FTP内容目录后,点击确定按钮,再点击下一步;
8、点击下一步后,先不要急着继续,查一下电脑的IP地址 打开命令框cmd
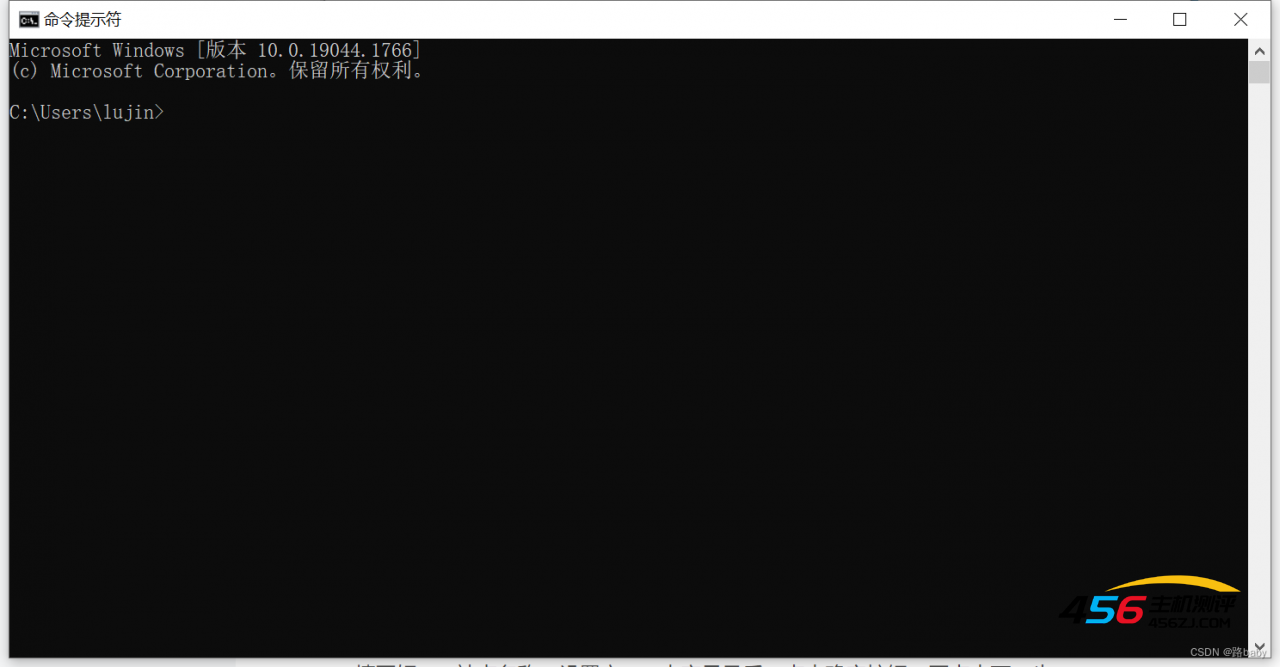
9、输入命令ipconfig 回车,可以看到自己电脑的IP地址
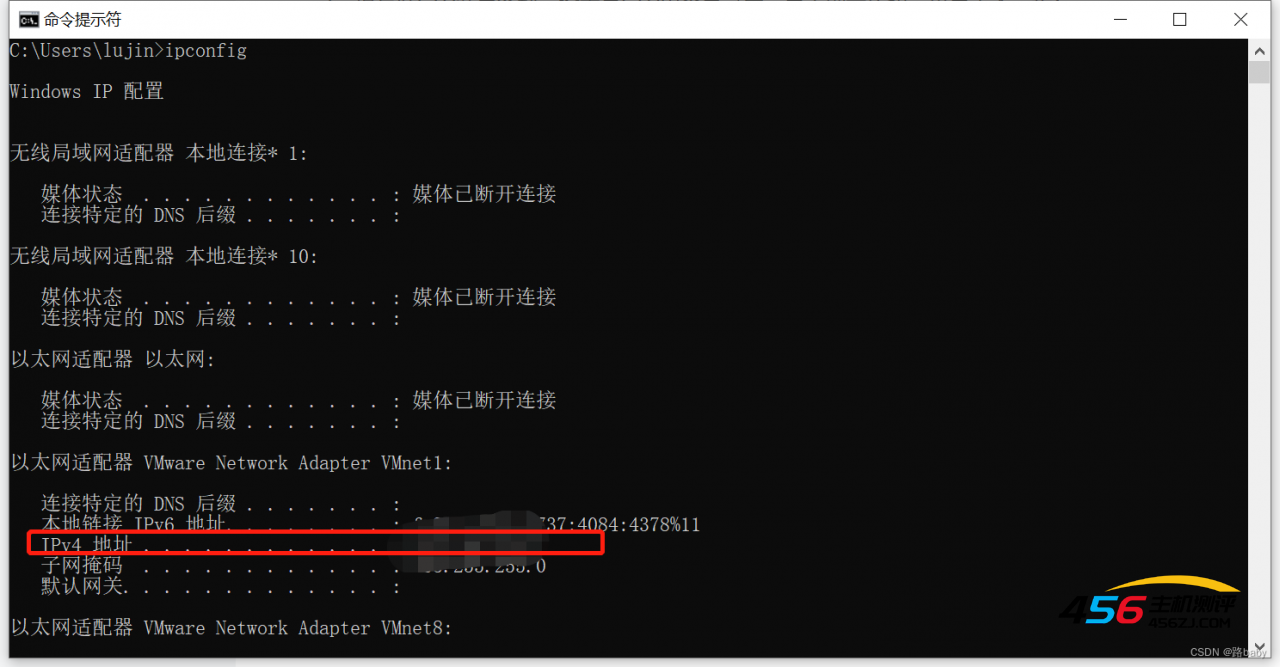
10、回到FTP站点添加向导,设置绑定和SSL。IP地址栏输入刚刚查到的IP地址,端口保持为21不变,启用虚拟主机名项可以不必勾选,自动启动FTP站点可以勾选,SSL可以选择无SSL,操作完成后点击下一步;
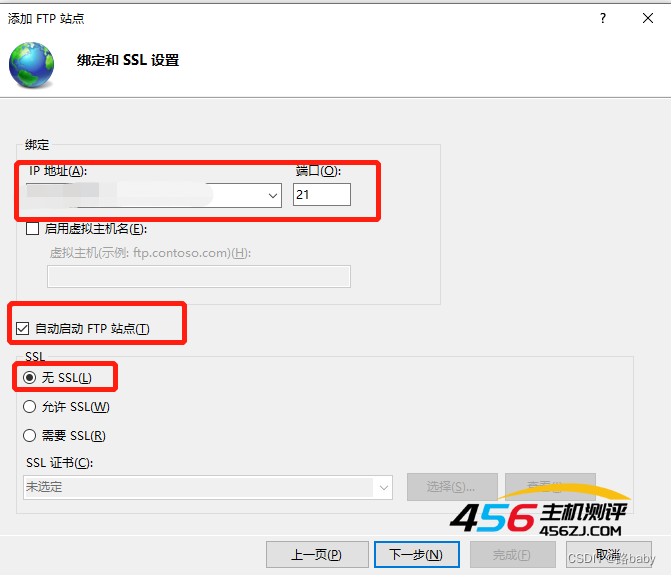
11、接下来FTP站点添加向导将要求填写身份验证和授权信息,勾选身份验证下的匿名和基本两项前的复选框,允许访问项设置为所有用户,勾选读取和写入权限前的复选框,点击完成。
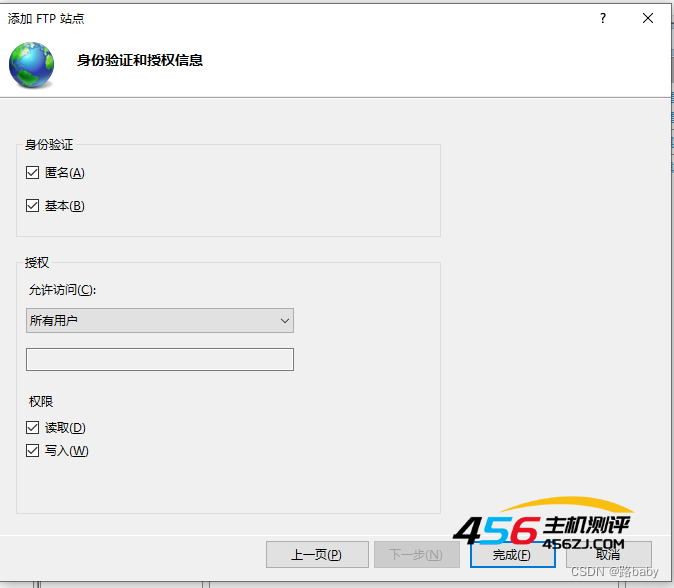
12、这时可以看到,FTP站点已经创建成功并正常运行。
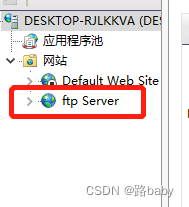
13、不过这还没完,还要允许FTP服务器通过防火墙,找到防火墙,点击进入允许应用通过Windows防火墙;
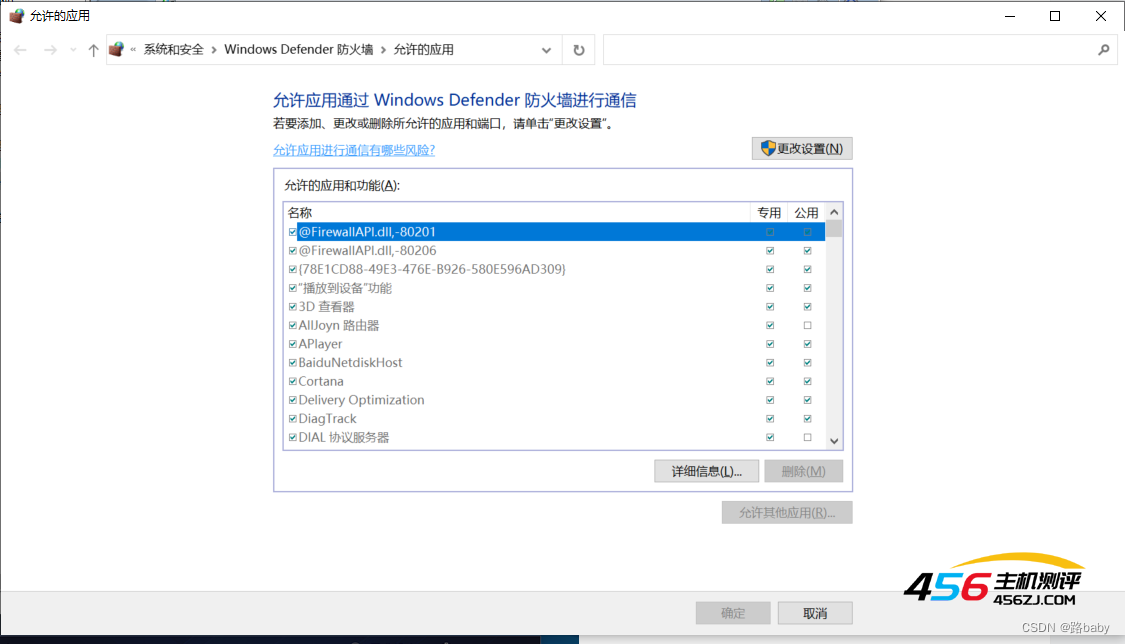
14、点击更改设置,勾选列表中FTP服务器前的复选框,勾选后点击确定以完成设置;
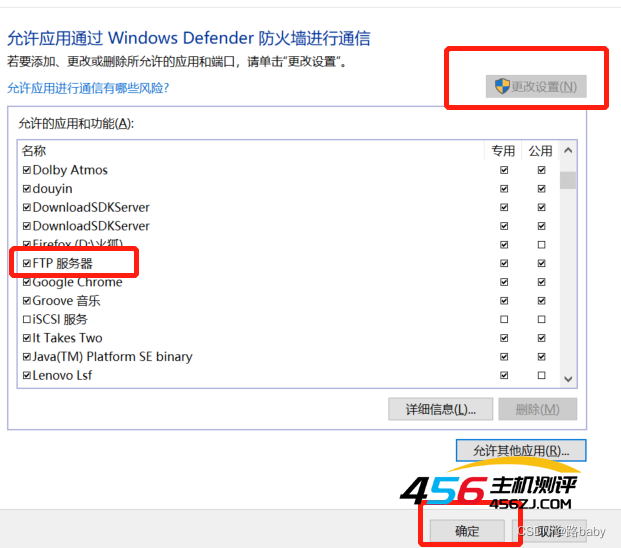
15、往你的ftp服务器放东西 打开你当时的文件目录 或者在刚刚的页面直接点开 然后放东西
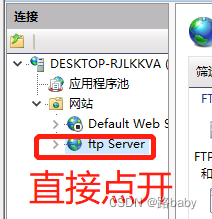
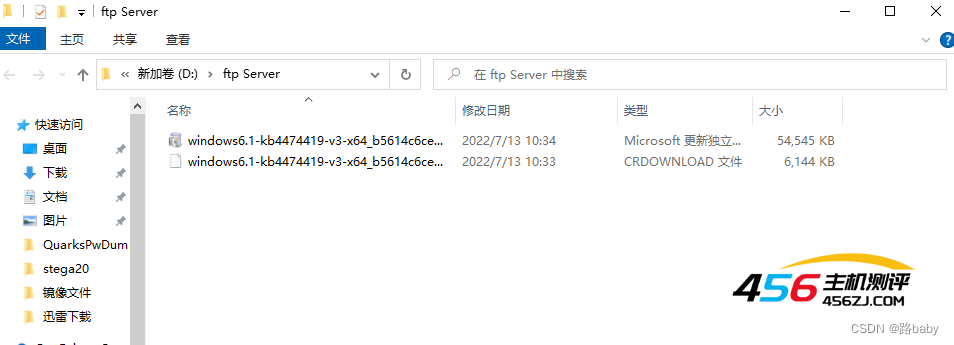
16、这时就可以测试 比如想在虚拟机里访问 找到Internet Explorer,点击进入;
17、在地址栏输入ftp:/ /[你电脑的IP地址](这里是ftp://192.168.234.136 ),回车以访问。如果你在浏览器中看到文件和文件夹列表,那么FTP服务器就搭建成功了。
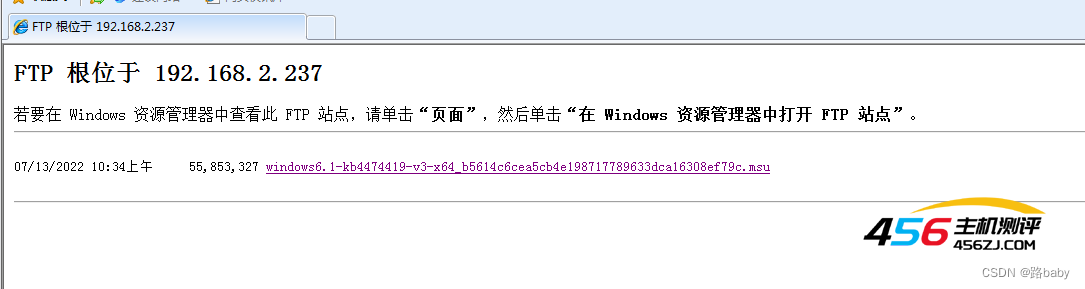
18、当然,你也可以在文件资源管理器中输入FTP服务器的地址。
总结
过程很简单,供大家交流学习,FTP服务器可以在局域网中快速传输文件
加油各位( •̀ ω •́ )y 期待与君再相逢
原文链接:https://blog.csdn.net/m0_68012373/article/details/125793023?ops_request_misc=%257B%2522request%255Fid%2522%253A%2522166937964916782414961200%2522%252C%2522scm%2522%253A%252220140713.130102334.pc%255Fblog.%2522%257D&request_id=166937964916782414961200&biz_id=0&utm_medium=distribute.pc_search_result.none-task-blog-2~blog~first_rank_ecpm_v1~times_rank-1-125793023-null-null.nonecase&utm_term=%E6%9C%8D%E5%8A%A1%E5%99%A8
- 海报
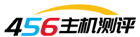 456主机测评
456主机测评











