一、首先按住ctrl+alt+delete进行对KVM的重启操作,在进行重启的过程中按F2,进入BIOS界面,对RAID进行磁盘阵列:
1、选择DeviceSetting,进入界面后选择RAID Controller in Slot 4:进行操作。
2、先选择Virtual Disk Management命令,查看系统是否已经进行了磁盘阵列。(如果已经存在进行步骤3,如果未存在进行步骤4)
3、按Esc返回上一级,选择Configuration Management命令行进入,再点击Clear Configuration,点击之后选择Confirm,然后点击yes,进行配置清除并按Esc返回上一级。
4、选择Physical Disk Management命令,在此系统中我们选择最小的500多G硬盘,点击进入后,选择Convert To Non-RAID Disk,之后进行执行GO命令,再点击OK,一块硬盘成功转换为非RAID磁盘,另一块硬盘重复同样的操作后,按Esc返回上一级。
5、再一次进入Configuration Management命令行,选择Convert to RAID Capable,进入页面之后选择我们刚刚转换的那两块硬盘,点击ok,点击之后选择Confirm,然后点击yes,再次点击ok,按Esc返回上一级并回到Physical Disk Management命令查看刚刚那两块硬盘,已经构成了磁盘阵列。
6、再次回到Configuration Management命令界面,选择Create Virtual Disk命令,进入之后选择skip进行跳过,点击RAID1
7、进行如上图操作后点击Select Physical Disks命令,进行图示操作后,点击Apply Changes进行应用更改确认,点击ok。
8、点击Create Virtual Disk,选择Confirm,然后点击yes,再次点击ok,进行创建虚拟磁盘。
9、再次点击进入Virtual Disk Management命令,发现磁盘阵列已近完成了。
二、再次按住ctrl+alt+delete,对KVM进行重启,在重启过程中按F11,进入系统,插入系统U盘
10、选择One-shot UEFI Boot Menu一键式UEFI引导菜单
11、点击Generic USB Boot
12、用键盘或者鼠标,选择Install CentOS7,之后点击键盘字母e
13、在出现的界面将命令行改为下图所示,并按Ctrl+x运行,进行对系统位置的查询
14、此次查询发现在sdl4
15、再次按住ctrl+alt+delete,对KVM进行重启,在重启过程中按F11,然后重复步骤10和11和12
16、在出现的界面将命令行改为下图所示,并按Ctrl+x运行,Centous系统开始运行
17、选择英语
18、点击图示位置操作
19、点击SOFTWARE SELECTION
20、选择最小化安装界面
21、再点击进行网络设置
22、进如账户密码界面,设置密码,系统软件下载完成后,点击reboot进行重启,开机后试着pingwww.baidu.com看一看网络是否可以正常使用。
原文链接:https://blog.csdn.net/weixin_43606313/article/details/116951590?ops_request_misc=%257B%2522request%255Fid%2522%253A%2522166937964916800192256068%2522%252C%2522scm%2522%253A%252220140713.130102334.pc%255Fblog.%2522%257D&request_id=166937964916800192256068&biz_id=0&utm_medium=distribute.pc_search_result.none-task-blog-2~blog~first_rank_ecpm_v1~times_rank-13-116951590-null-null.nonecase&utm_term=%E6%9C%8D%E5%8A%A1%E5%99%A8
- 海报
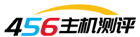 456主机测评
456主机测评











