虽然说个人不习惯用windows系统作为服务器的操作系统,也不习惯用iis来搭建web服务器环境,但只要有需要我们就要学习,万一以后用得到呢?下面就来说一下 windows server 系统下安装 IIS web服务器的环境的教程!下面我们一步一步的在server2012中配置IIS8.5,同志们动起手来。
添加角色和功能
1、在服务器管理器的仪表板中点击“添加角色和功能”
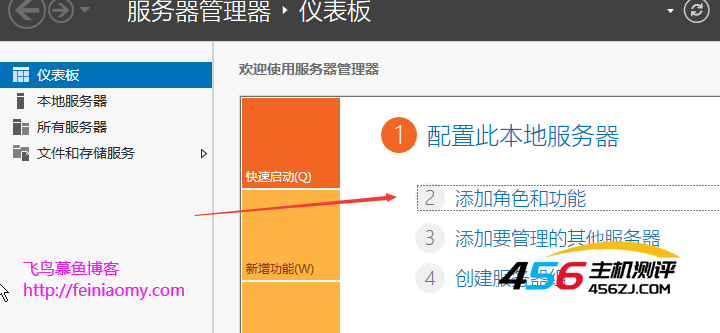
2、开始之前与安装类型,全部默认配置即可
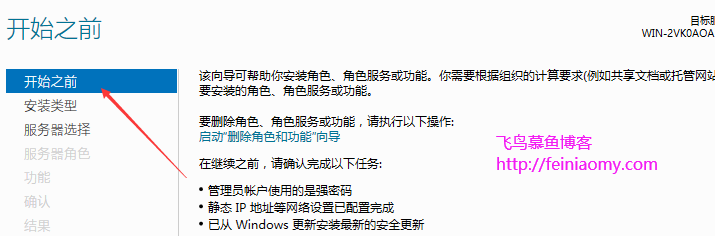
开始之前
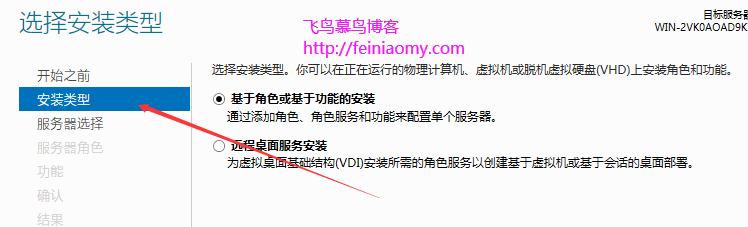
安装类型
3、服务器选择,默认即可,如下图所注释的
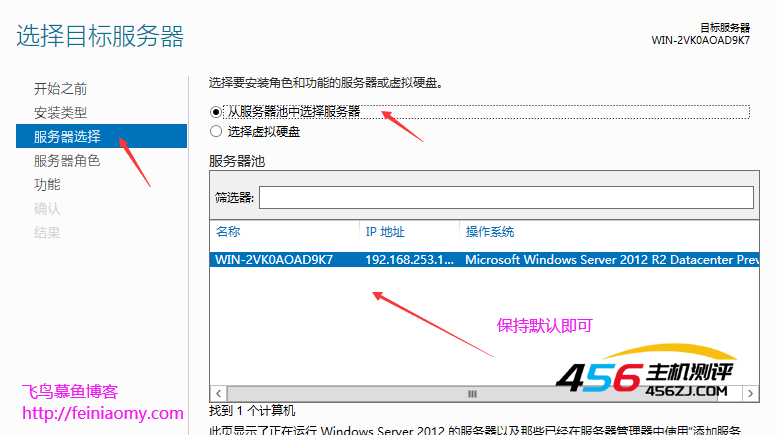
服务器角色与功能配置
1、选择“Web服务器(IIS)”,并在弹出的面板中点击“添加功能”
注:web服务器(IIS)里面的小项目也都要选择上
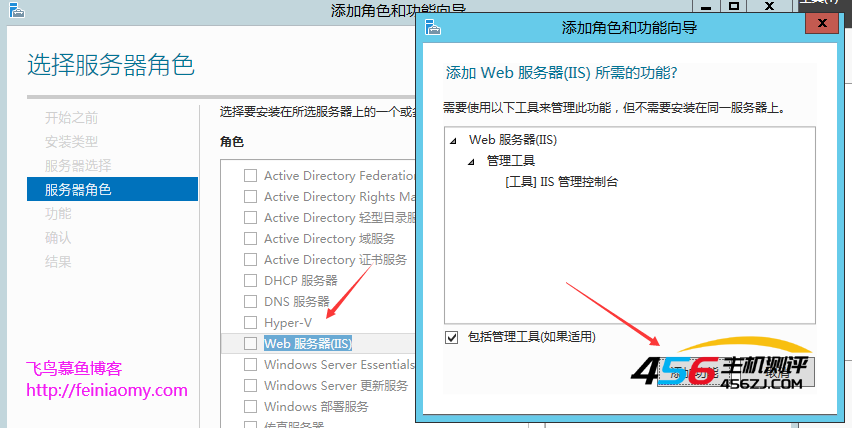
2、添加功能,.net 3.5 与 .net 4.5 可以都选择上
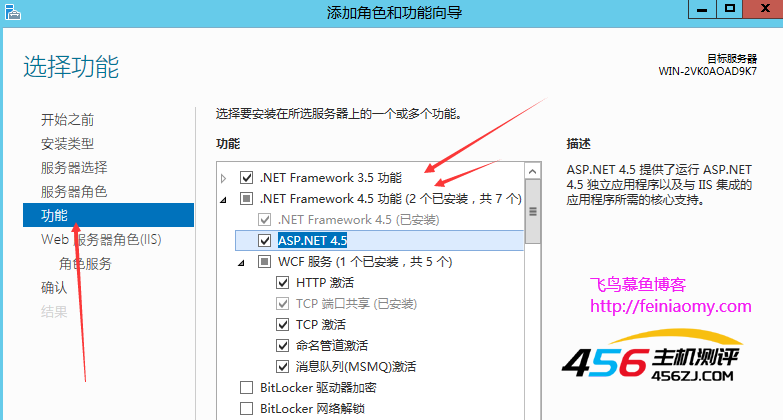
3、设置 IIS,下面是提示与说明
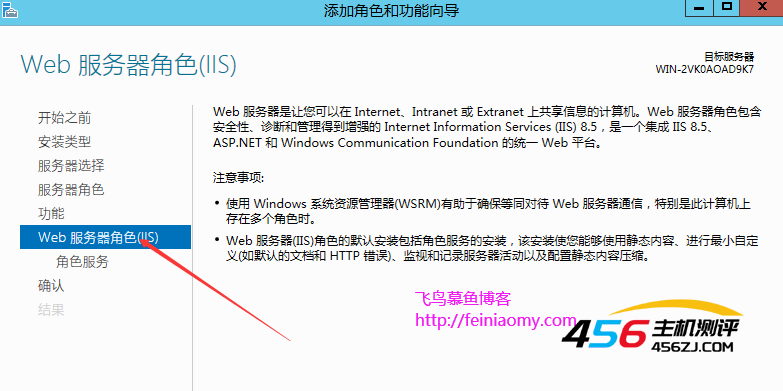
4、添加IIS的功能,这里建议全部选择上
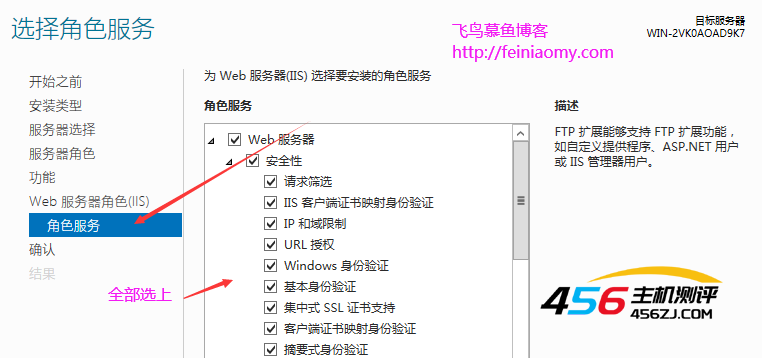
5、确认安装所选的内容
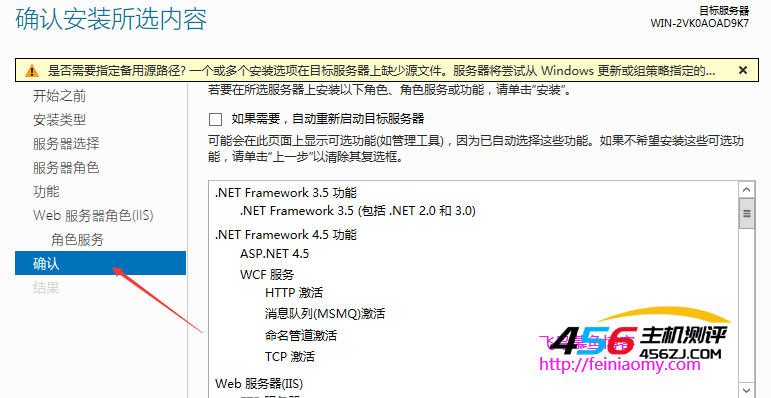
5、开始安装,这里的安装时间要长一些
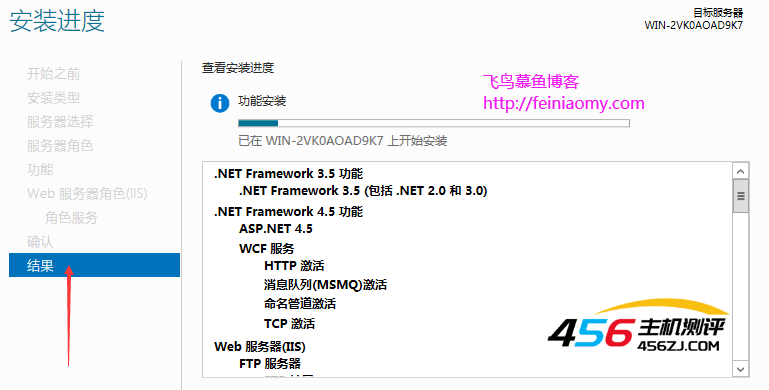
验证IIS是否安装成功
1、在服务器管理器左则选择IIS(IIS安装完成后才会出现)
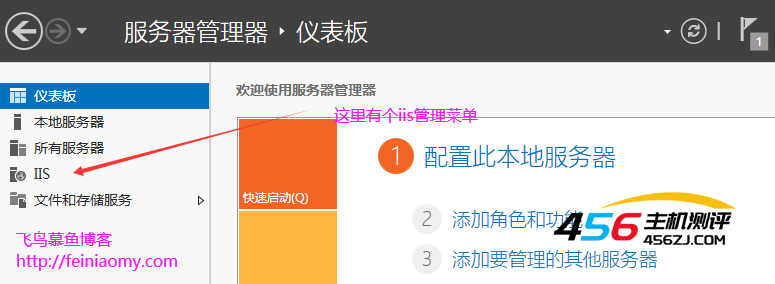
2、按下图所示,打开计算机的管理
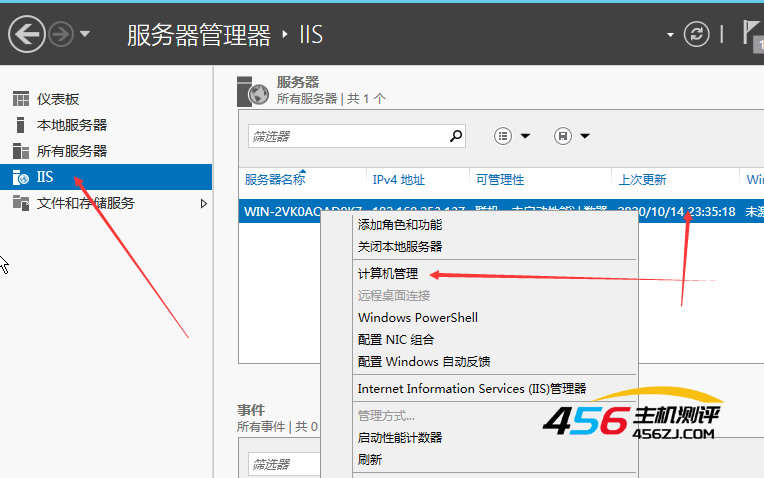
3、按下图指示,打开默认的网站
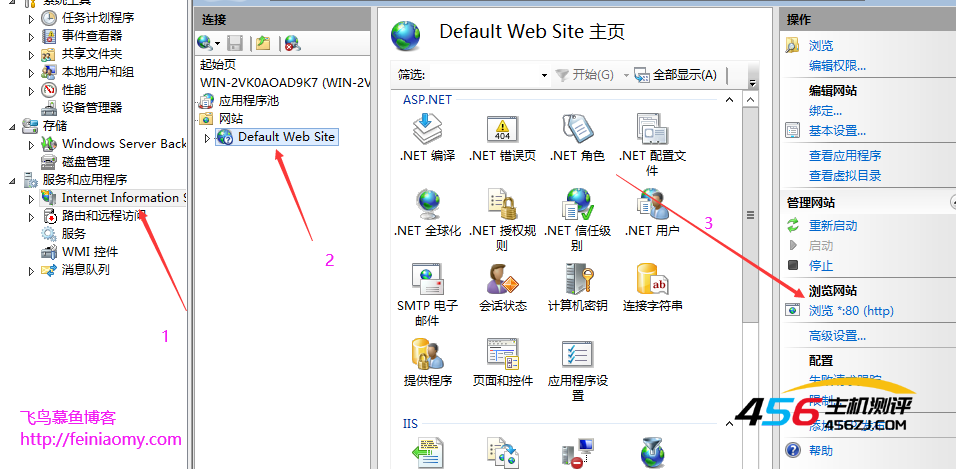
4、出现下面的页面,则表示IIS安装成功
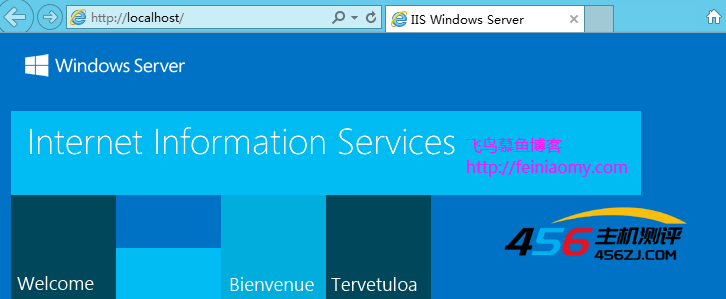
到此,在server2012系统上配置IIS8.5的教程就结束了,如果你有什么好的技术文章,可以投稿给我哦,也可以发链接给我!
- 海报
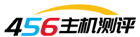 456主机测评
456主机测评











