新建一个用于访问ftp站点的用户
打开计算机管理器、单击新用户创建用户、输入用户名和密码后建立。
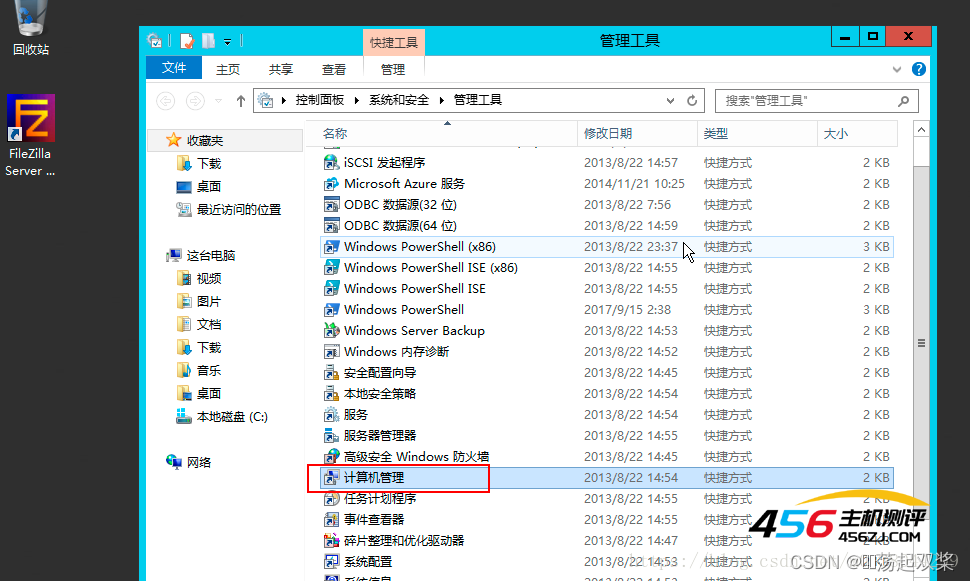
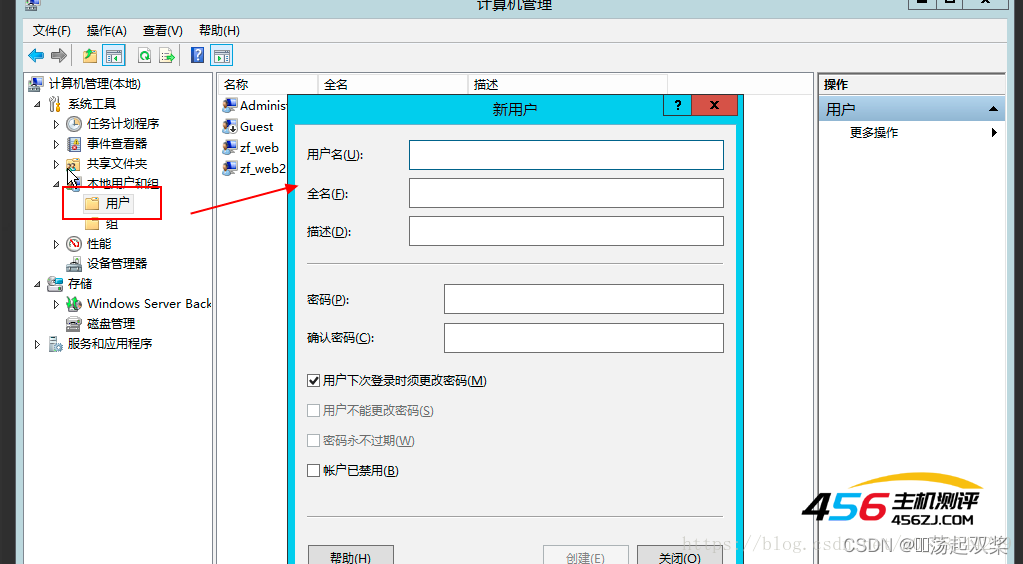
1、进入服务器,打开服务器管理器,点击添加角色与功能, 安装类型选择 基于角色或基于功能的安装;
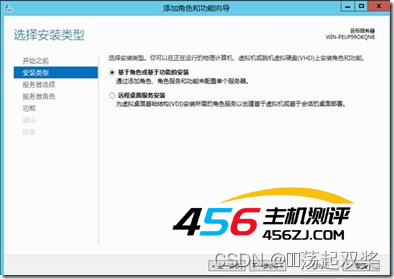
2、服务类型选择从服务器池中选择服务器;
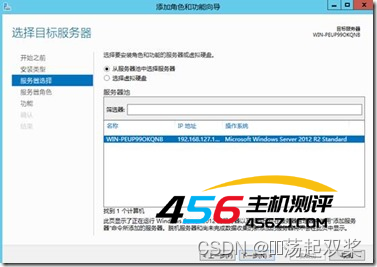
3、服务器角色,选择FTP服务器;
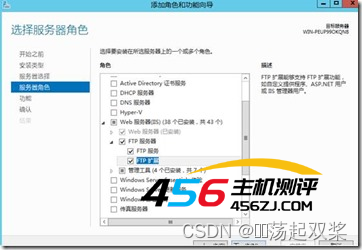
4、之后可默认,最后进行安装,等待安装成功即可;

5、安装成功后,进行相关配置,在服务器管理器中选择IIS管理器,之后选择服务器证书;
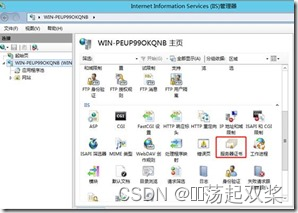
6、选择右边创建自签名证书,指定一个证书名称;
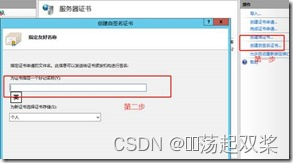
7、配置FTP身份验证,启用FTP 基本身份验证;

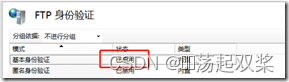
8、配置FTP授权规则,添加允许规则;
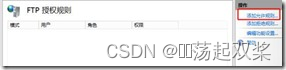
9、配置允许访问的用户,以及用户的权限;

10、在网站这里,添加FTP网站,站点名称可任意指定,选择FTP的内容目录;

11、指定IP地址以及端口,勾选自动启动FTP站点;在SSL选项中选择允许SSL,导入刚才创建的证书;

12、授权响应的用户,以及用户权限;
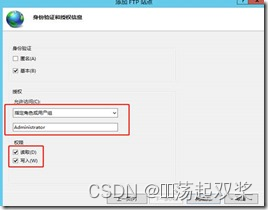
13、本地访问ftp网站:ftp://127.0.0.1:21 ,输入刚才配置的用户,登陆即可,1.txt为我在ftp目录中设置的测试文件;
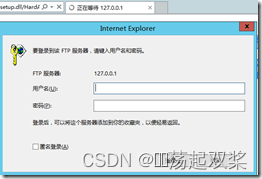
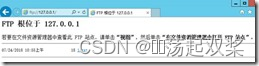
14、进行ftp 命令行登录,本地测试:ftp 127.0.0.1 回车,输入授权的用户,以及密码,可登录成功。

- 海报
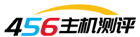 456主机测评
456主机测评











