目录
测试步骤(可以使用拥有PPTP功能的路由器验证PPTP服务器是否搭建成功)
Ubuntu环境搭建
1、安装pptpd和iptables
sudo apt-get install -y pptpd iptables
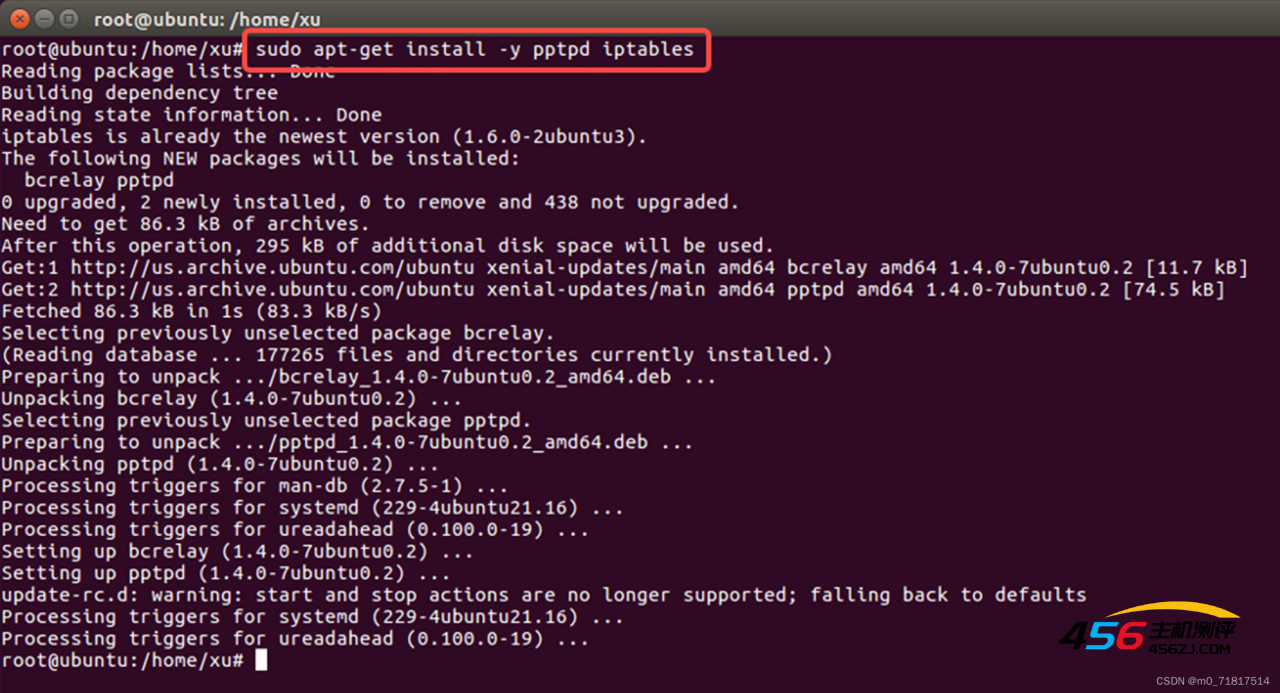
2、配置远程vpn分配的ip
sudo vim /etc/pptpd.conf
//找到对应参数,修改成如下:

3、配置DNS
sudo vim /etc/ppp/pptpd-options
//找到对应参数,修改成如下:
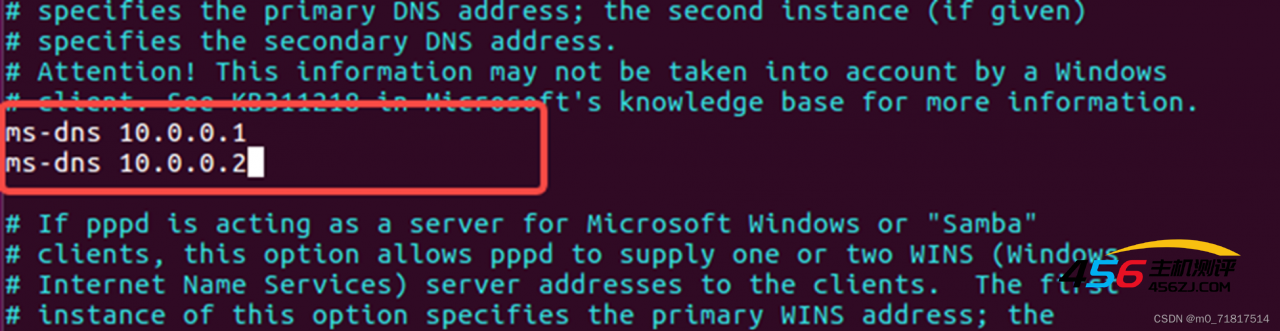
4、设置pptpd的账号等信息
sudo vim /etc/ppp/chap-secrets
//找到对应参数,修改成如下:
//用户名:klee77
//密码:123456
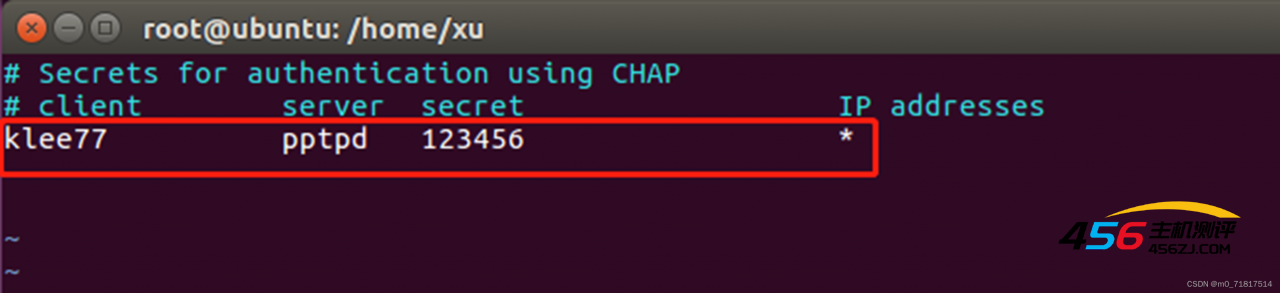
5、开启路由转发
sudo cat /proc/sys/net/ipv4/ip_forward
//查看是否已经开启了路由转发
//得到1说明已经开启,得到0说明没有开启
(1)临时开启路由转发,重启后失效
sysctl -w net.ipv4.ip_forward=1
或
sudo echo 1 > /proc/sys/net/ipv4/ip_forward
(2)永久开启路由转发
sudo vim /etc/sysctl.conf
//找到对应参数,修改成如下:
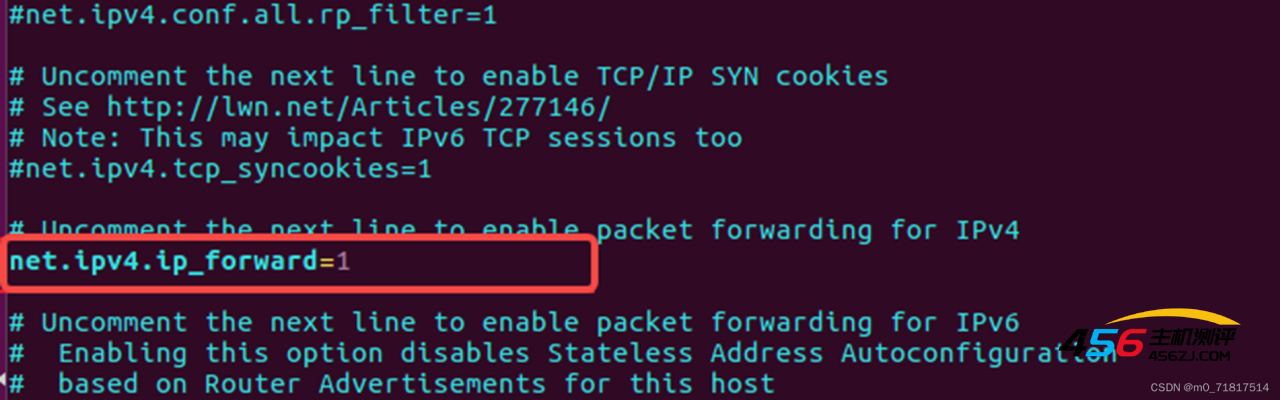
sudo sysctl -p /etc/sysctl.conf
//从指定的文件加载系统参数,如不指定即从/etc/sysctl.conf中加载
6、配置防火墙规则
(1)临时配置防火墙规则
sudo iptables -A INPUT -p gre -j ACCEPT
sudo iptables -A INPUT -p tcp --dport 1723 -j ACCEPT
sudo iptables -A INPUT -p tcp --dport 47 -j ACCEPT
sudo iptables -t nat -A POSTROUTING -s 192.168.77.1/24 -o ens33 -j MASQUERADE
//NAT转发的这条信息根据自己之前的配置修改,自己的网卡通过ifconfig查看,192.168.77.1为之前步骤2设置的远程vpn分配的ip

(2)每次启动ubuntu配置防火墙规则
因为ubuntu是不保存iptable规则的,所以可以把上述规则写入/etc/rc.local中
写入/etc/rc.local(推荐使用,一般作为企业服务器的档案文件,Linxu启动最后加载的东西)
vim /etc/rc.local
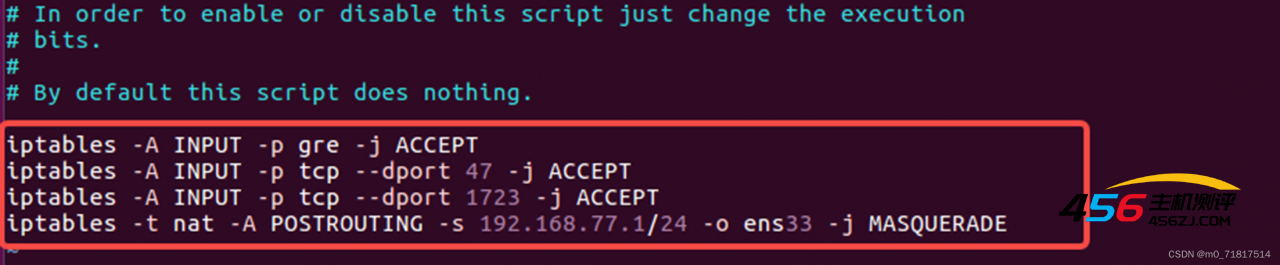
7、启动pptp服务
sudo systemctl enable pptpd
sudo systemctl start pptpd
ifconfig
//使用ifconfig查看pptpd服务器
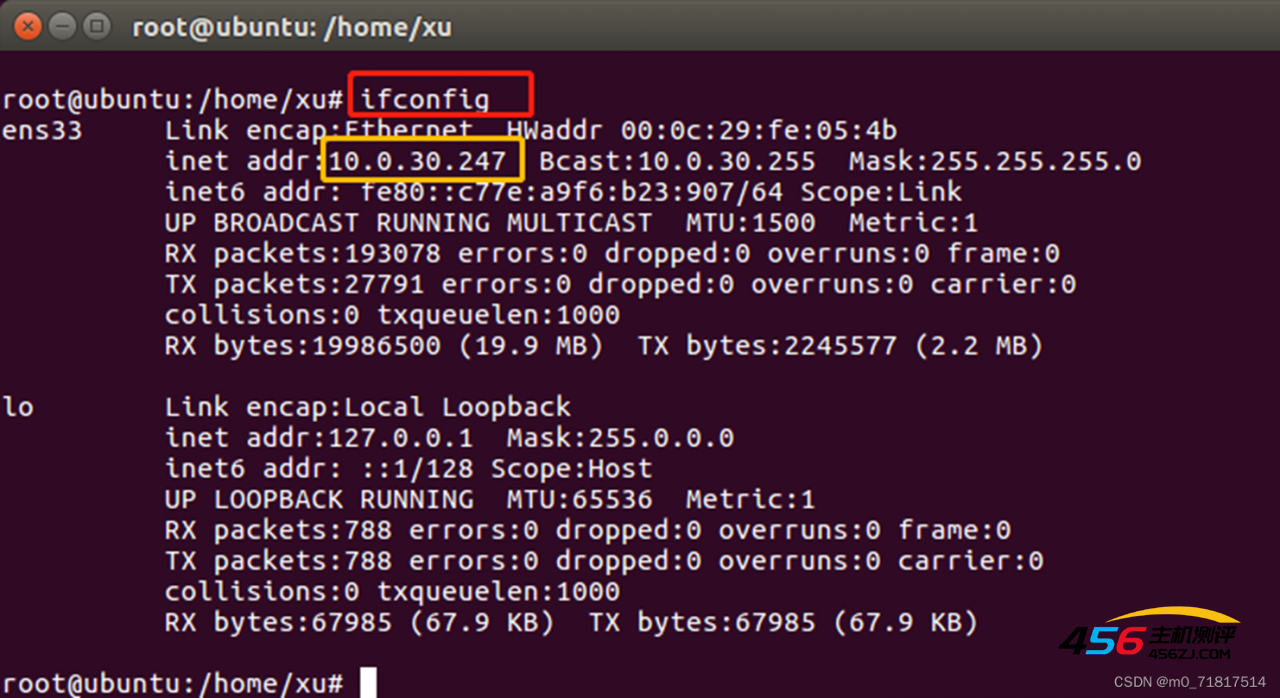
Ubuntu环境搭建可能遇到的问题
1、进入root用户模式密码错误
Ubuntu的默认root用户密码是随机的
可以在终端输入命令sudo passwd,然后输入当前用户的密码,点击Enter,输入新的密码并确认,此时的密码就是root用户的新密码
修改成功后再使用新密码就能登录root用户了
sudo passwd
//修改密码
su root或su
//进入root用户模式
2、无法使用vim命令
Ubuntu14.10默认的vim版本是vim-tiny
想要用的话就在终端输入vim.tiny
vim-tiny是简化版的,建议卸载后安装完全版vim
apt-get autoremove vim-common
//卸载自带的vim
apt-get install vim
//安装完全版vim
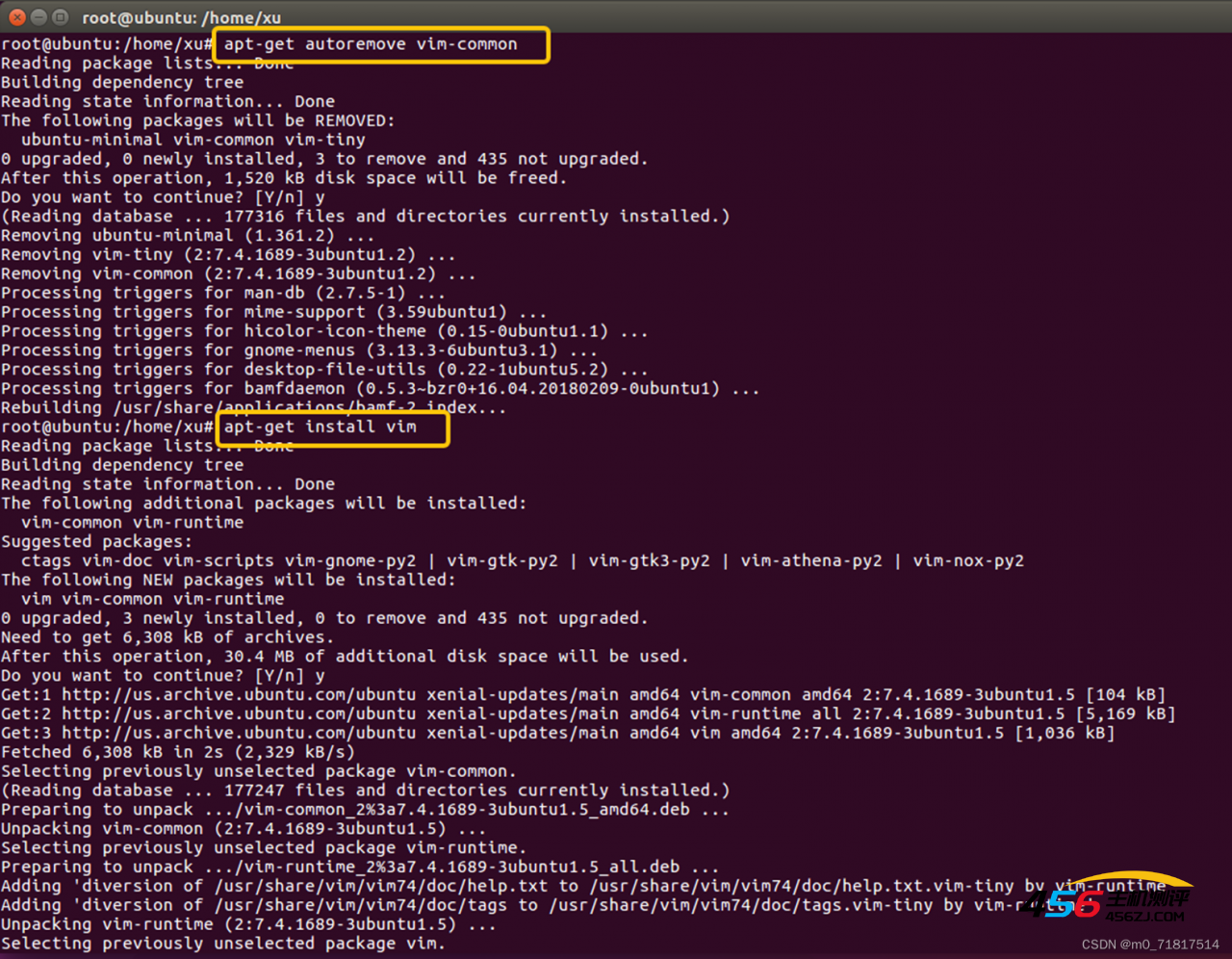
3、pptp服务器常用指令
此外,还有一些常用的指令:
/etc/init.d/pptpd restart 重启pptpd服务
service pptpd status 可以看到pptp服务器的一些连接及报错信息,以便于找到问题,非常实用。
测试步骤(可以使用拥有PPTP功能的路由器验证PPTP服务器是否搭建成功)
路由器管理界面配置
//使用ifconfig查看pptpd服务器
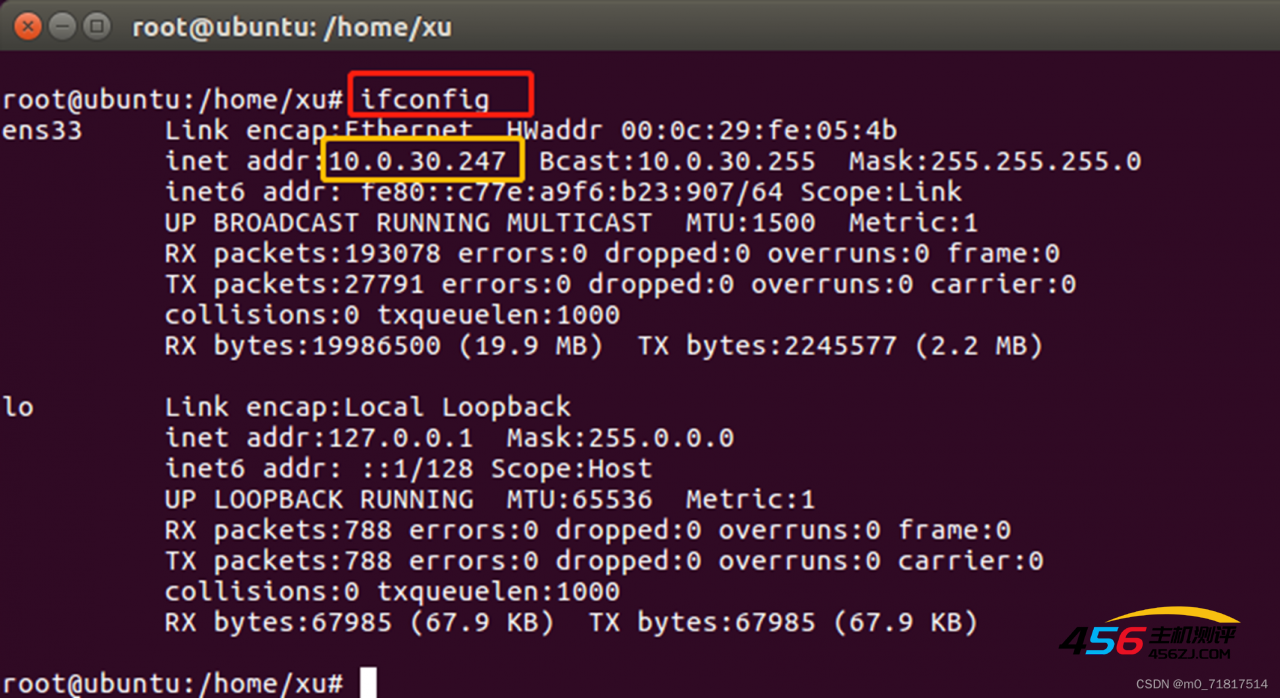
//在路由器管理界面配置PPTP的服务器和账号
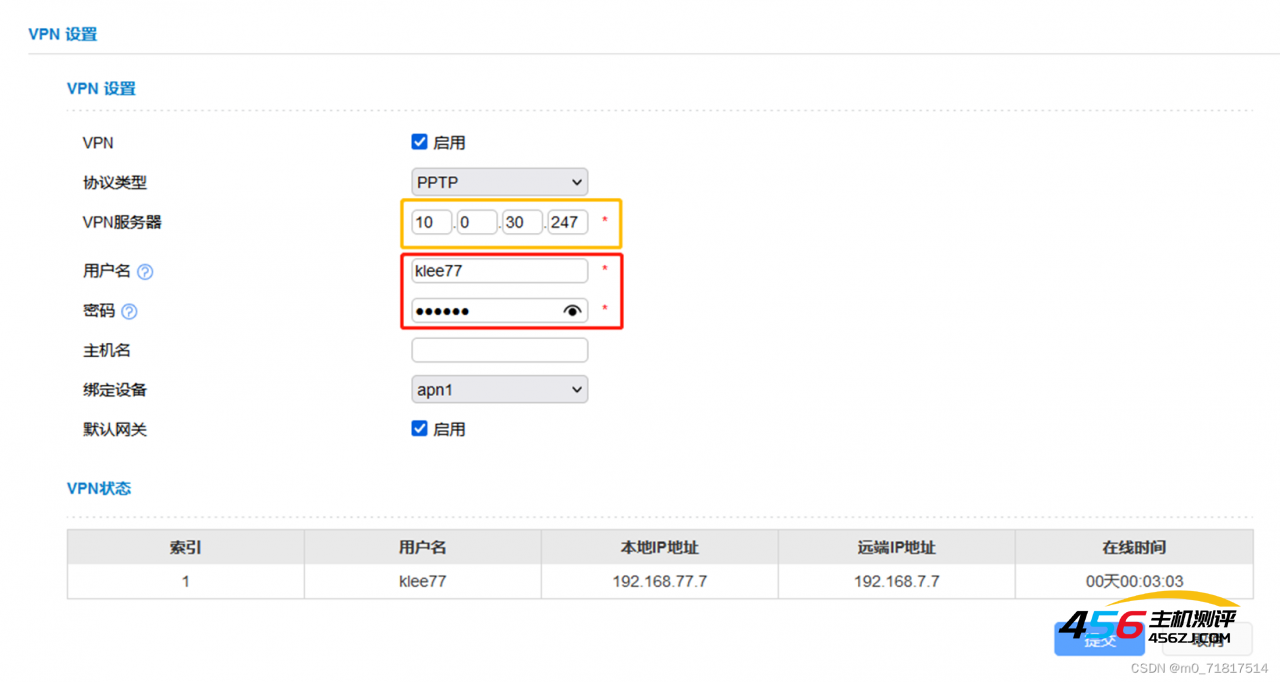
验证连接成功
//当客户端通过pptp协议连接时,ubuntu通过ifconfig可以看到连接信息
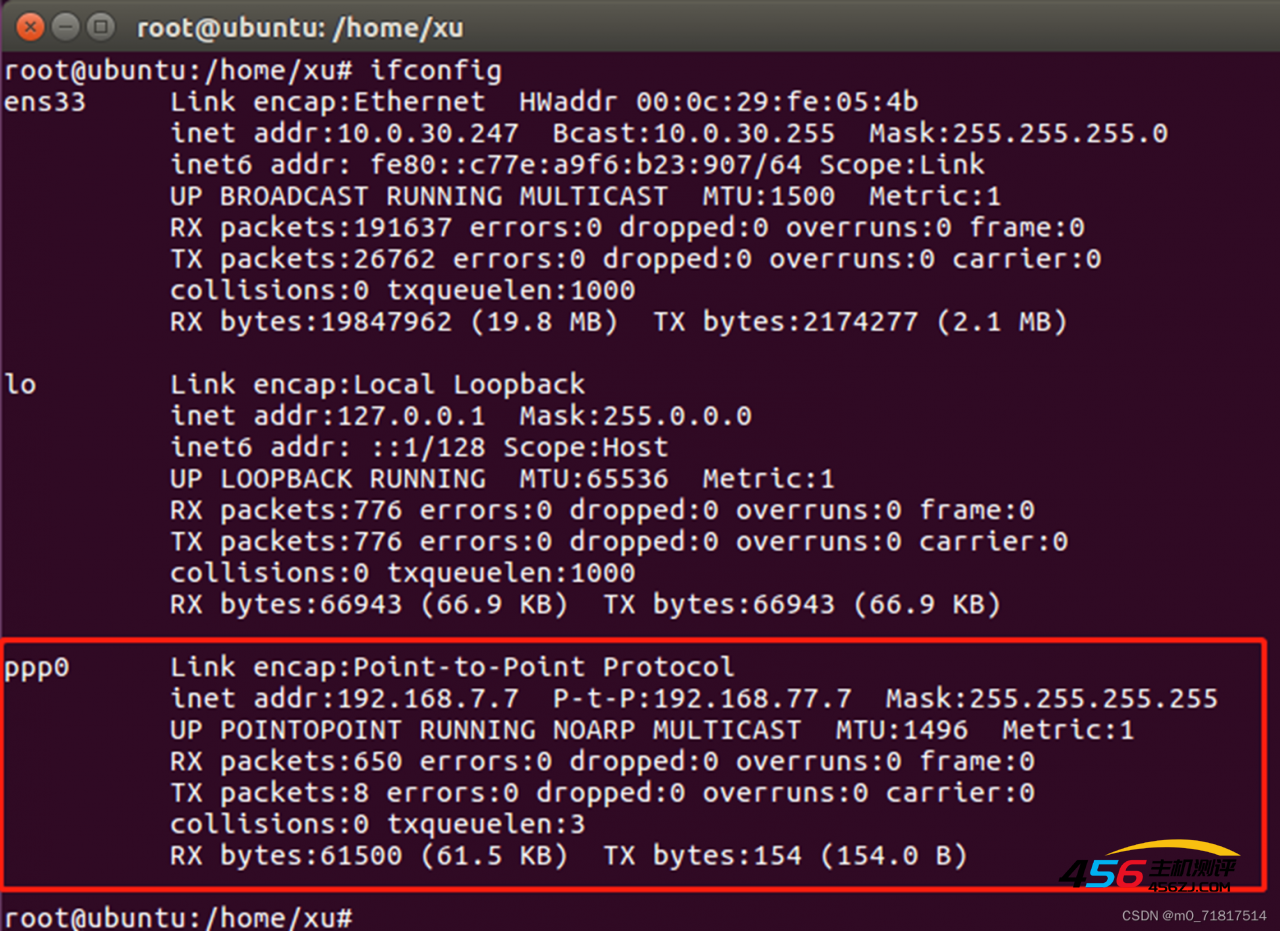
//串口下ifconfig可以查询到pptp-vpn信息
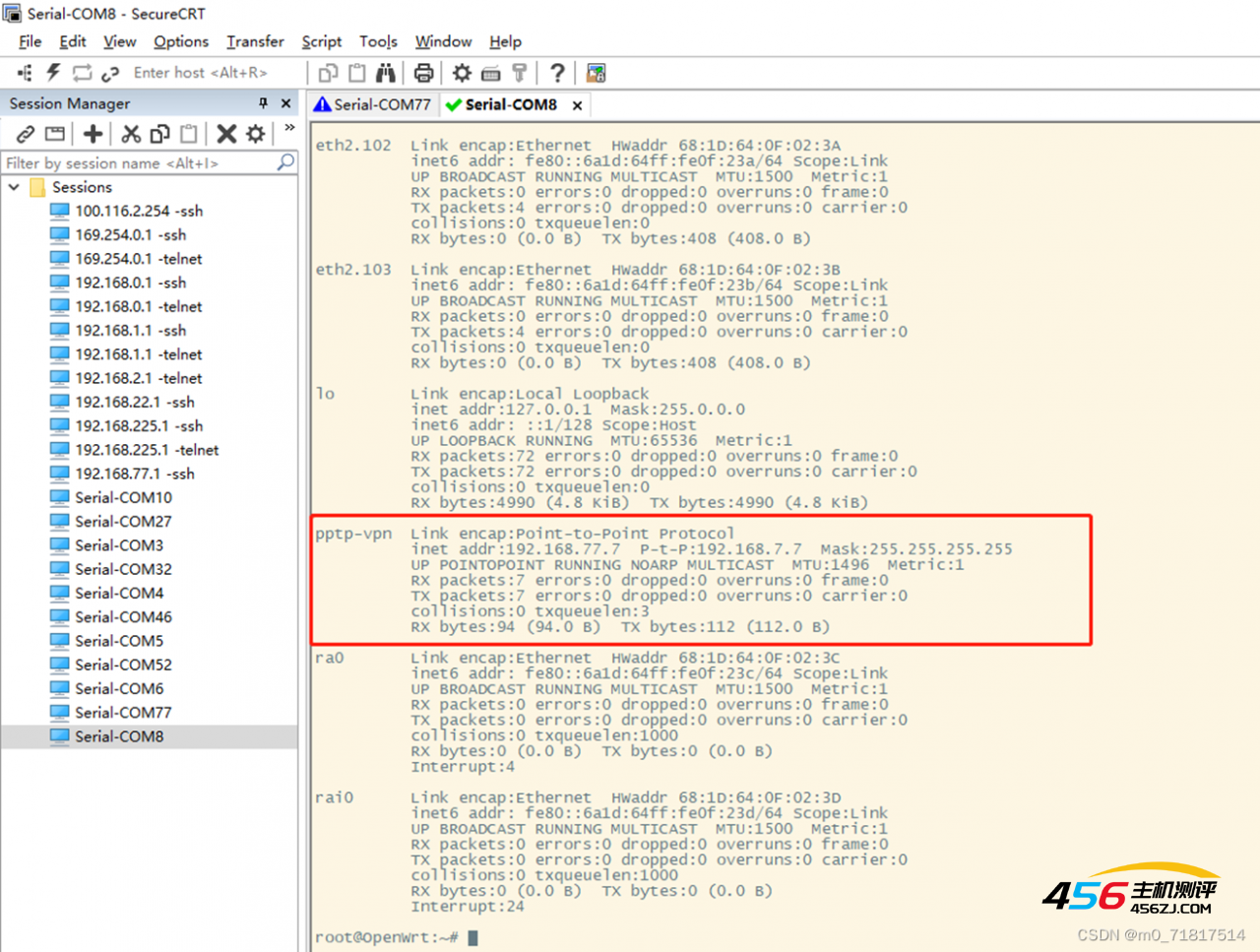
//电脑可以ping通本地IP地址和远端IP地址
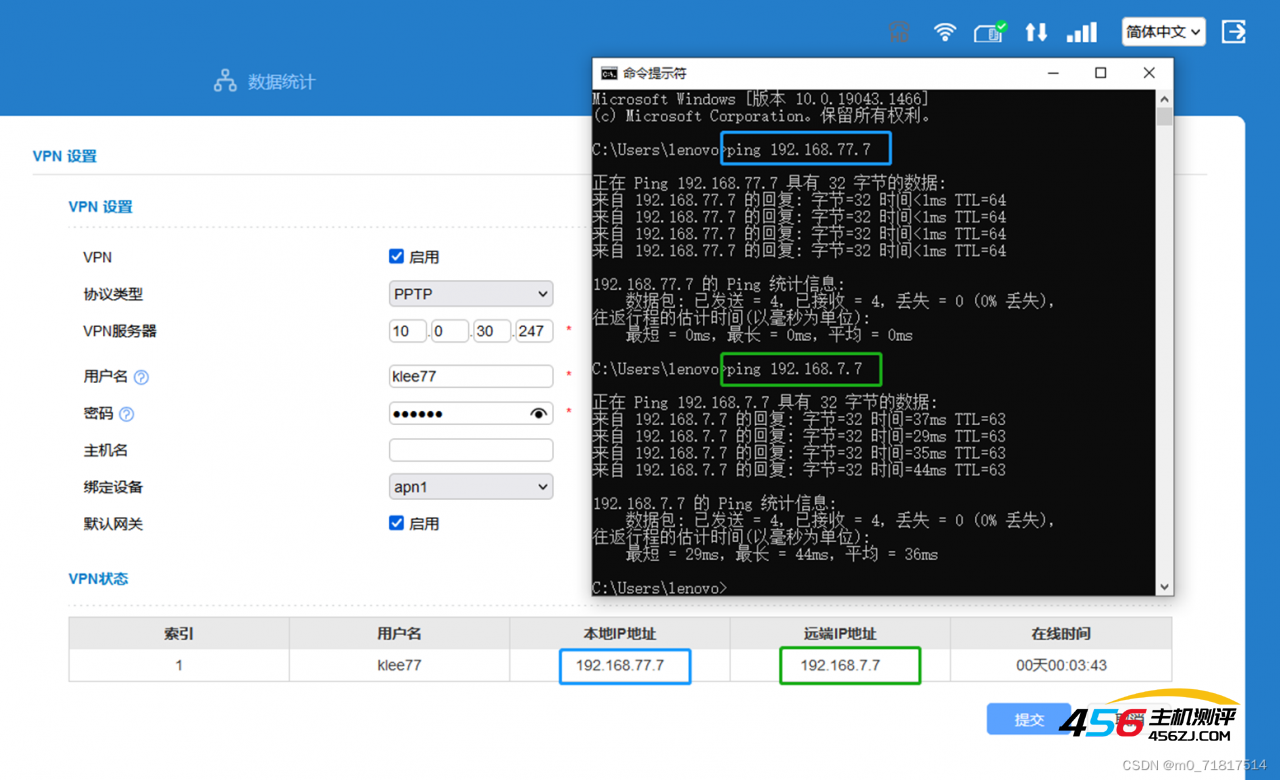
//页面启用默认网关时串口下route出默认路由是PPTP服务器给的
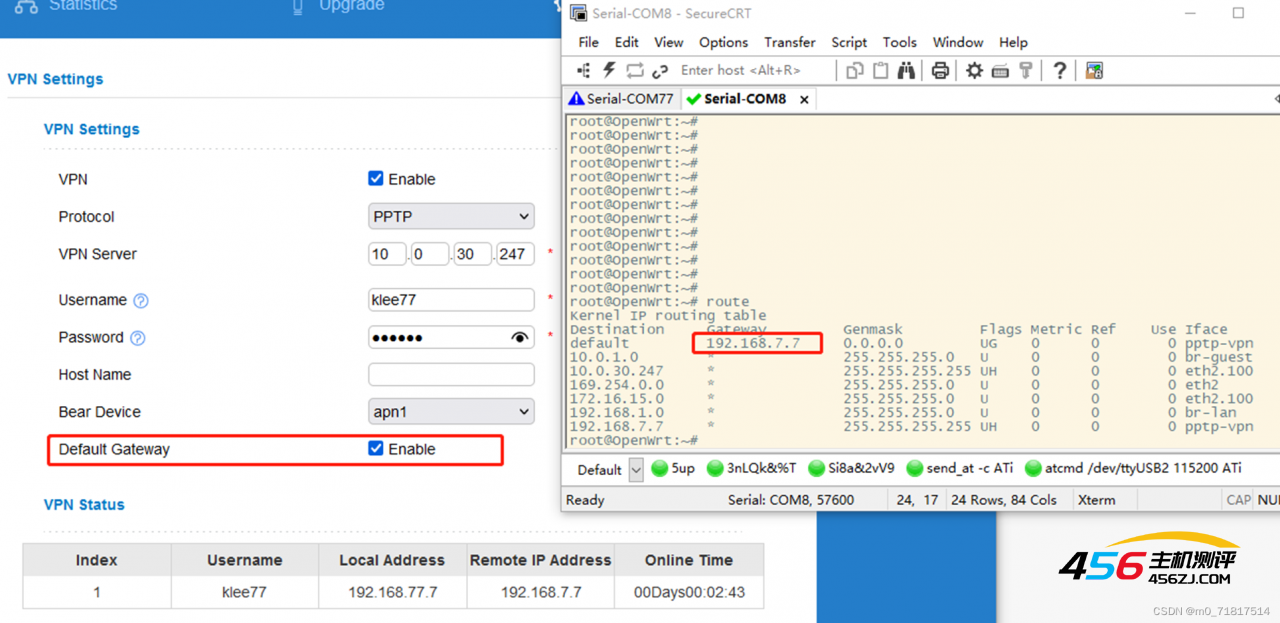
//电脑只连接此网络时可以正常访问外网
如果无法正常访问外网时在虚拟机输入:(重新配置防火墙规则)
sudo iptables -A INPUT -p gre -j ACCEPT
sudo iptables -A INPUT -p tcp --dport 1723 -j ACCEPT
sudo iptables -A INPUT -p tcp --dport 47 -j ACCEPT
sudo iptables -t nat -A POSTROUTING -s 192.168.77.1/24 -o ens33 -j MASQUERADE
sudo systemctl enable pptpd
sudo systemctl start pptpd
//NAT转发的这条信息根据自己之前的配置修改,自己的网卡通过ifconfig查看,192.168.77.1为之前步骤2设置的远程vpn分配的ip
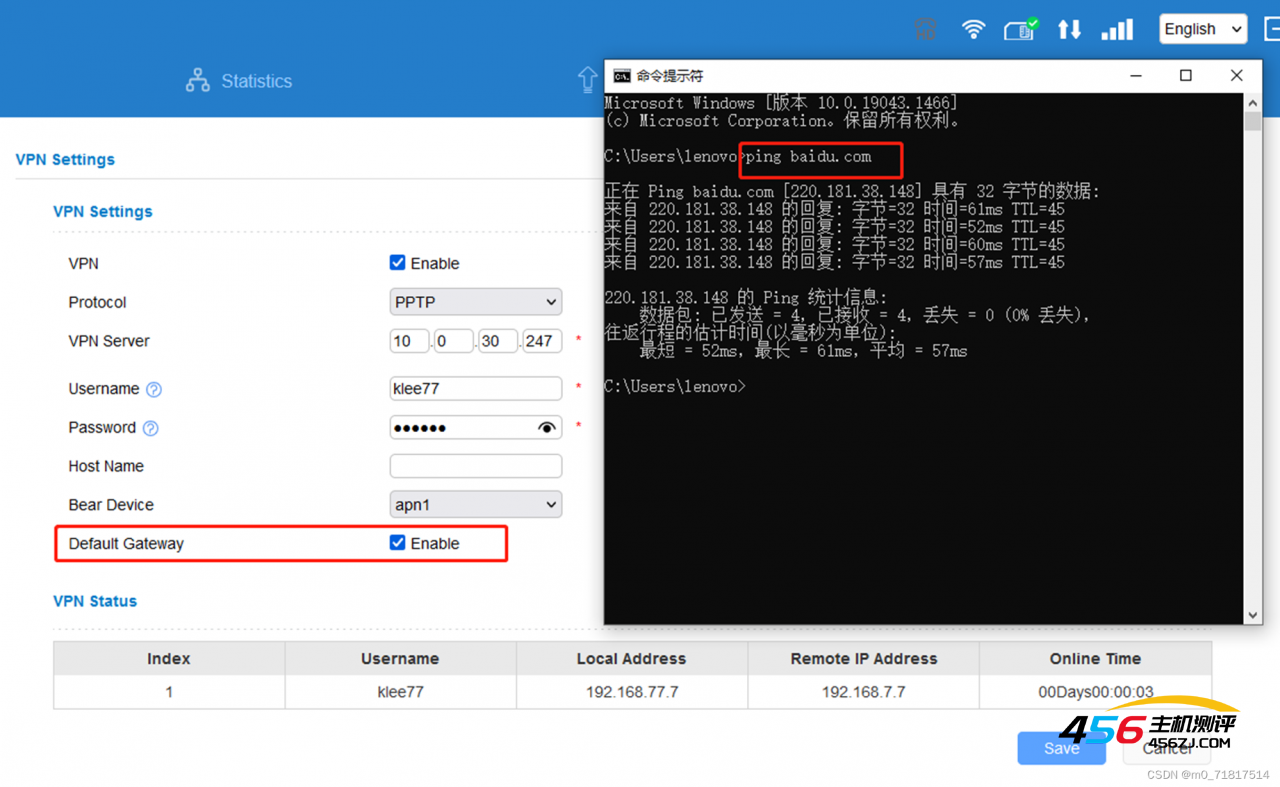
//路由器管理界面首页可以查看DNS为PPTP服务器配置的DNS
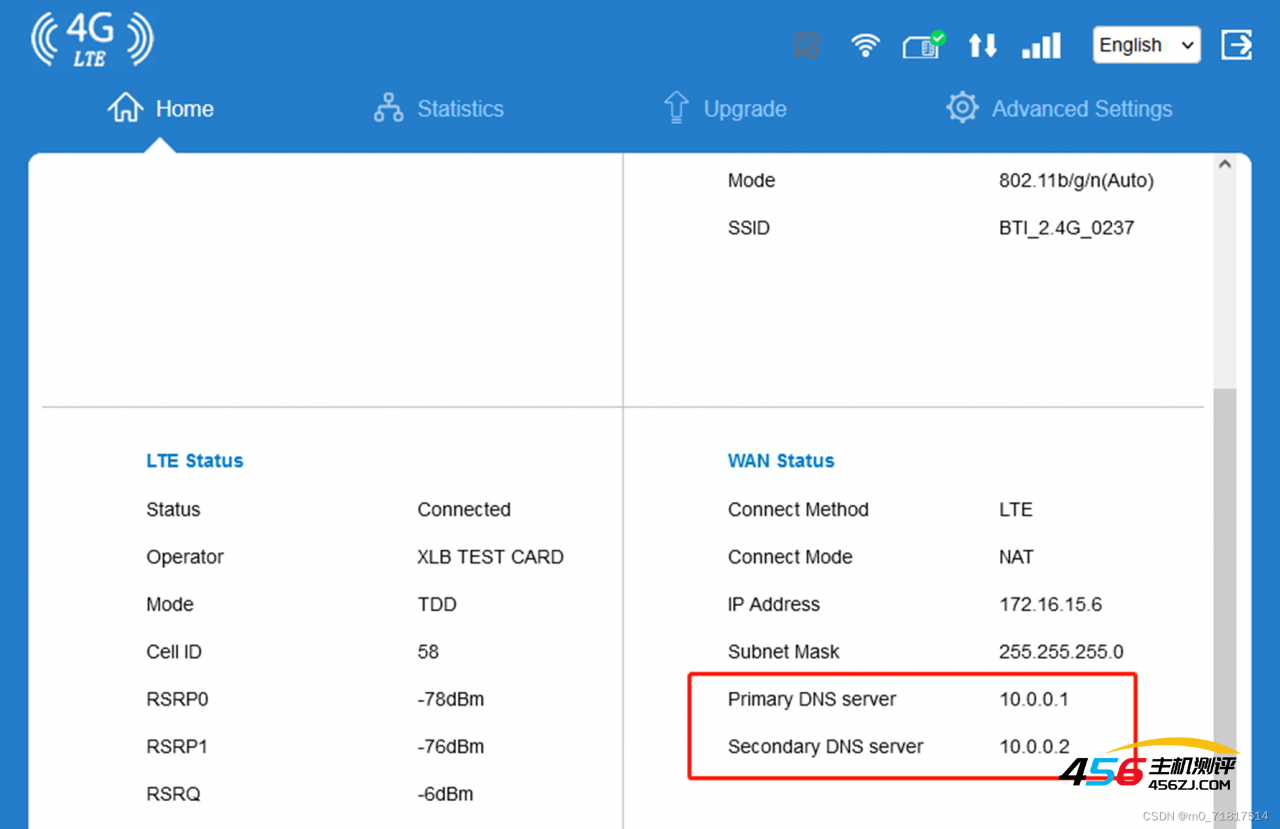
- 海报
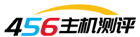 456主机测评
456主机测评











