Linux:ftp服务器匿名用户登录
在这篇文章中,我将通过vsftp对FTP服务器进行配置。并且以匿名用户形式,实现VM虚拟机下的Linux系统和实际的Windows系统进行交互。(我的Liunx系统是CentOS6系统)
FTP服务的具体工作过程如下:
①当FTP客户端发出请求时,系统将动态分配一个端口(如1032)。
②若FTP服务器在端口21侦听到该请求,则在FTP客户端的端口1032和FTP服务器的端口21之间建立起一个FTP会话连接。
③当需要传输数据时,FTP客户端再动态打开一个连接到FTP服务器的端口20的第2个端口(如1033),这样就可以在这两个端口之间进行数据传输。当数据传输完毕后,这两个端口会自动关闭。
④ 当FTP客户端断开与FTP服务器的连接时,客户端上动态分配的端口将自动释放掉。
完成以下任务,(其它两种形式请查看我的其它两篇文章):
- 配置三种不同的用户形式:匿名用户形式、本地用户形式、虚拟用户形式。
- 控制三种不同用户对文件的下载权限。
- 控制三种不同用户对文件夹的创建、删除和重命名权限。
- 控制三种不同用户的限制速度。
- 控制三种不同用户的上传权限
使用匿名用户进行登录:
1.vsftpd的配置文件在 /etc/vsftpd 目录下,修改 vsftp.conf 文件:(建议复制一个备份文件在同一目录下,以防直接修改错误,而无法恢复。)
# vi /etc/vsftpd/vsftpd.conf 2.查看以下授权是否开启:
anonymous_enable=YES
no_anon_password =YES
anon_upload_enable=YES
anon_world_readable_only=YES
anon_mkdir_write_enable=YES
anon_other_write_enable=YES
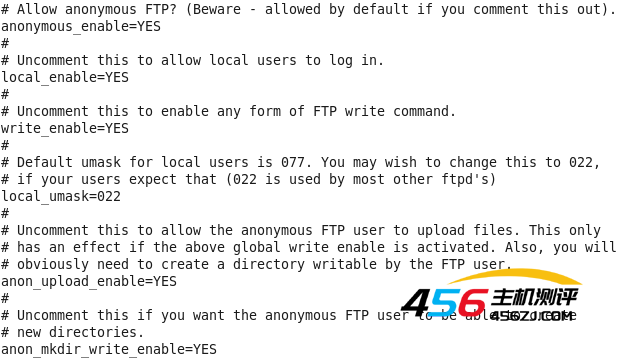
3.保存退出,重启FTP服务器:
![]()
4.在 /var/ftp/pub 目录下创建文件test1:

5.在Windows的浏览器里匿名连接FTP服务器:
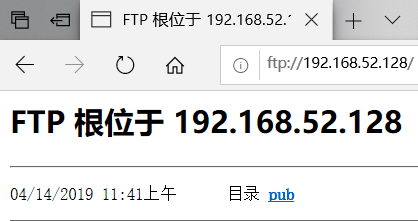
6.在Windows的系统终端工具操作:(匿名用户登录,用户名为ftp,密码为空)
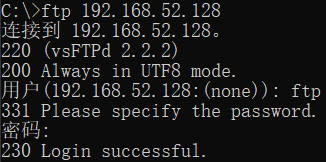
7.查看当前位置:
![]()
8.上传、下载文件:
ftp> get 文件名 ftp> put 文件路径\文件名 有的时候我们改了配置了vsftpd.conf文件之后还是不能上传下载文件,需要进行以下操作:

查看 allow_ftpd_full_access --> on是否正确,如果时off,则需要修改:

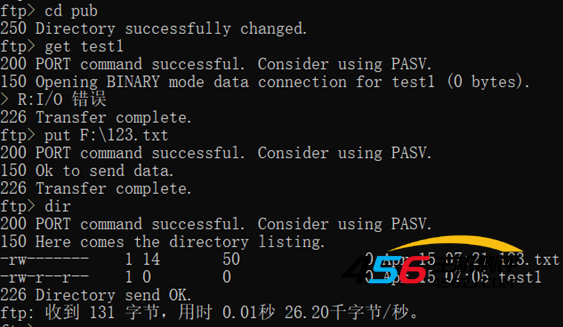
也在Windows的浏览器里,选中目标,右键另存为下载。
9.在Linux的 /var/ftp/pub 目录下查看上传的文件,在Windows的浏览器查看下载的文件:
![]()

10.创建目录,并且在 /var/ftp/pub 目录下创建目录是否创建成功:
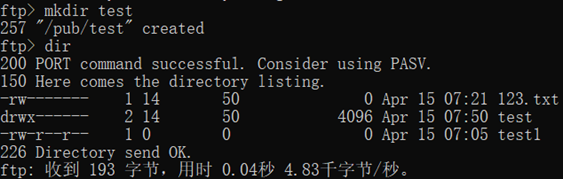

其他操作可以参考我的其它两篇文章,希望能够帮助到大家。
Linux:FTP服务器本地用户登录
Linux:FTP服务器虚拟用户登录
- 海报
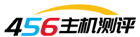 456主机测评
456主机测评











