1、打开控制面板,搜索“程序与功能”;
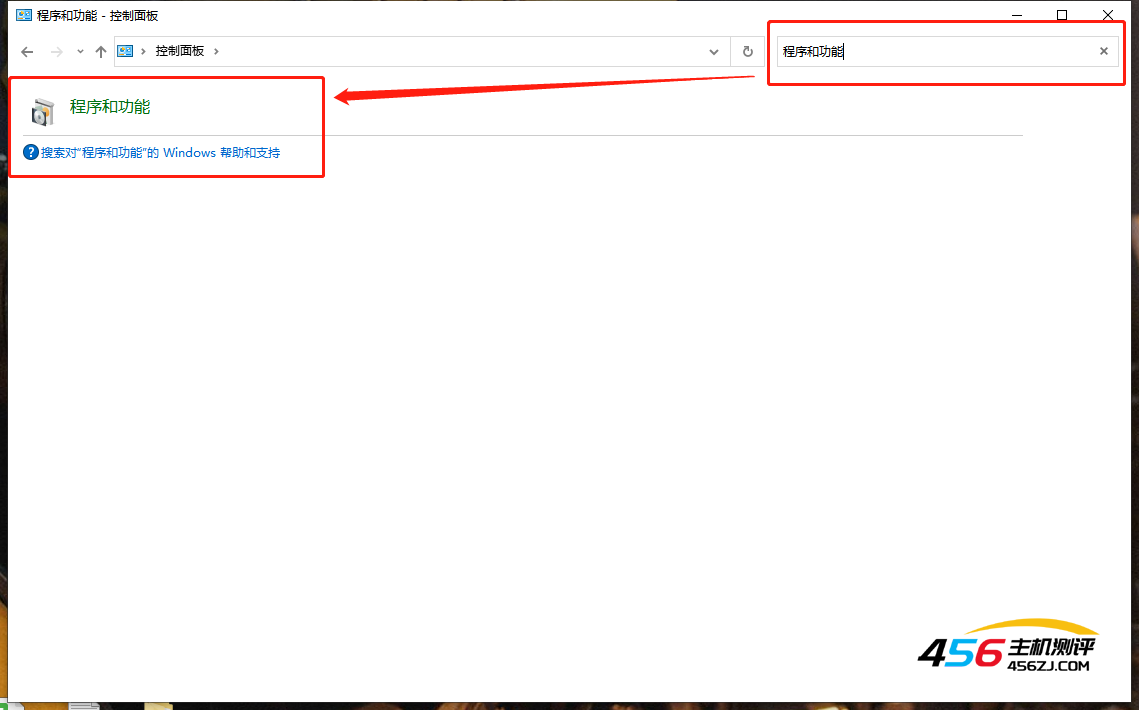
2、点击进入“程序和功能”,选择“启用和关闭Windows功能”;
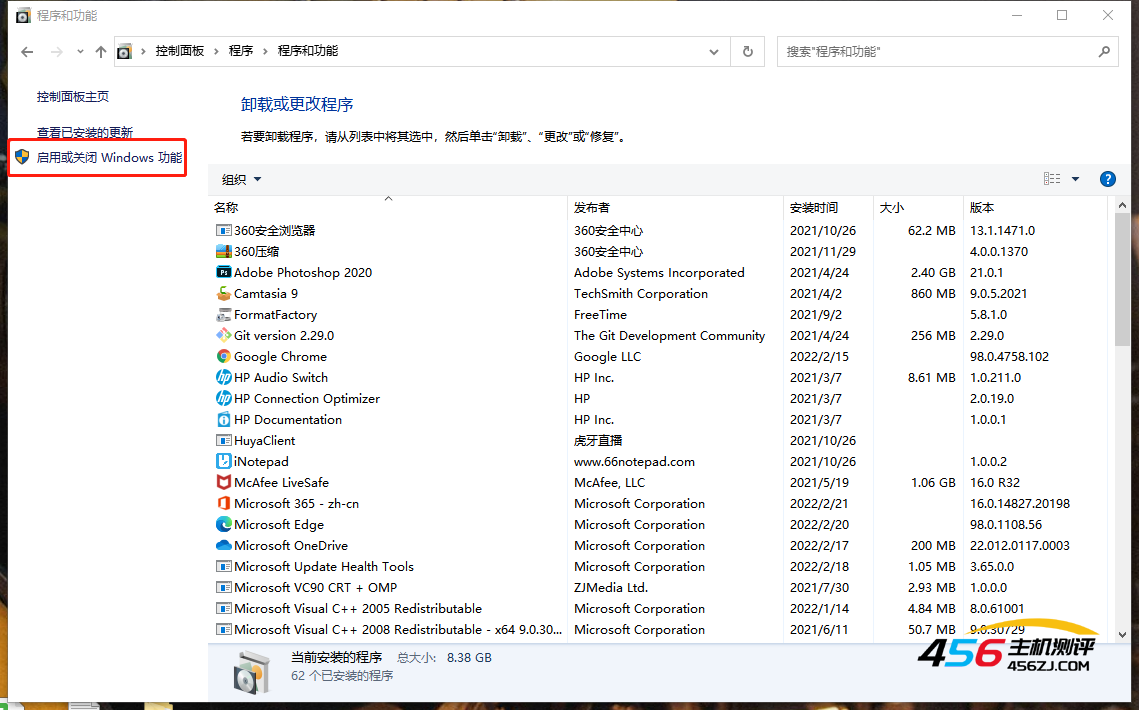
3、点击“启用或关闭Windows功能”,弹出小窗口,找到“Internet Information Services”,选择如下图的配置;
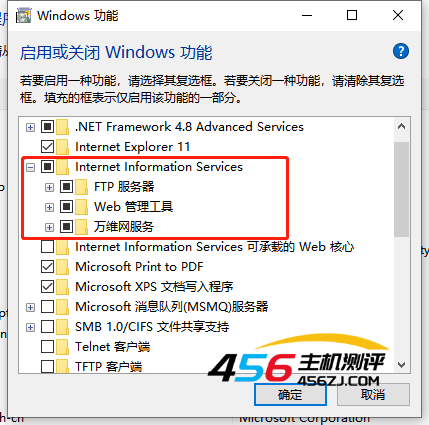
4、点击确定,等待安装成功;
5、安装成功后,打开c盘找到“inetpub”文件夹;
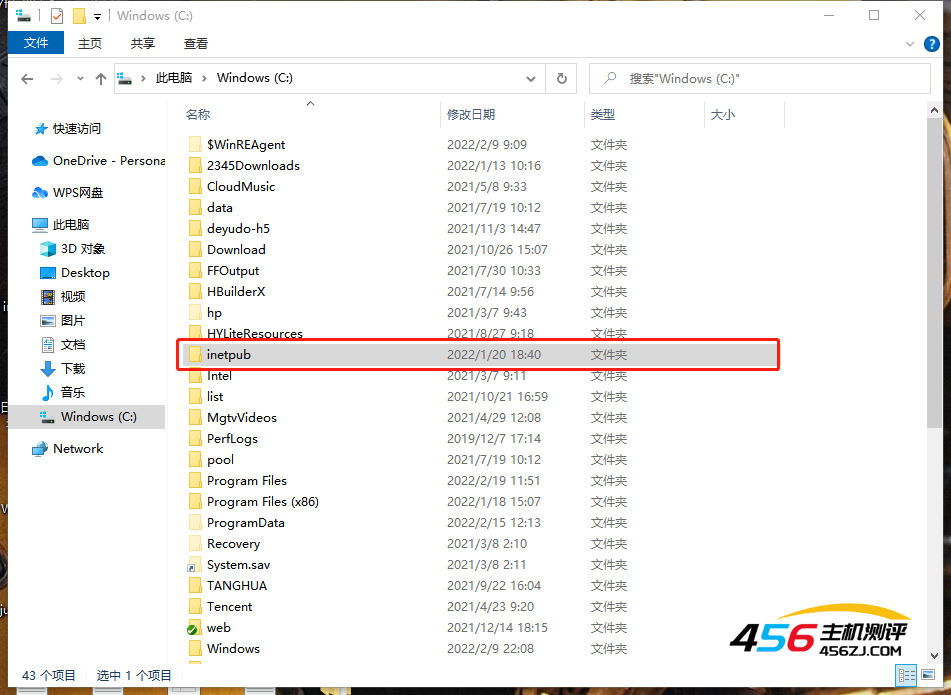
6、点击进入“inetpub” ,找到“wwwroot”文件夹;
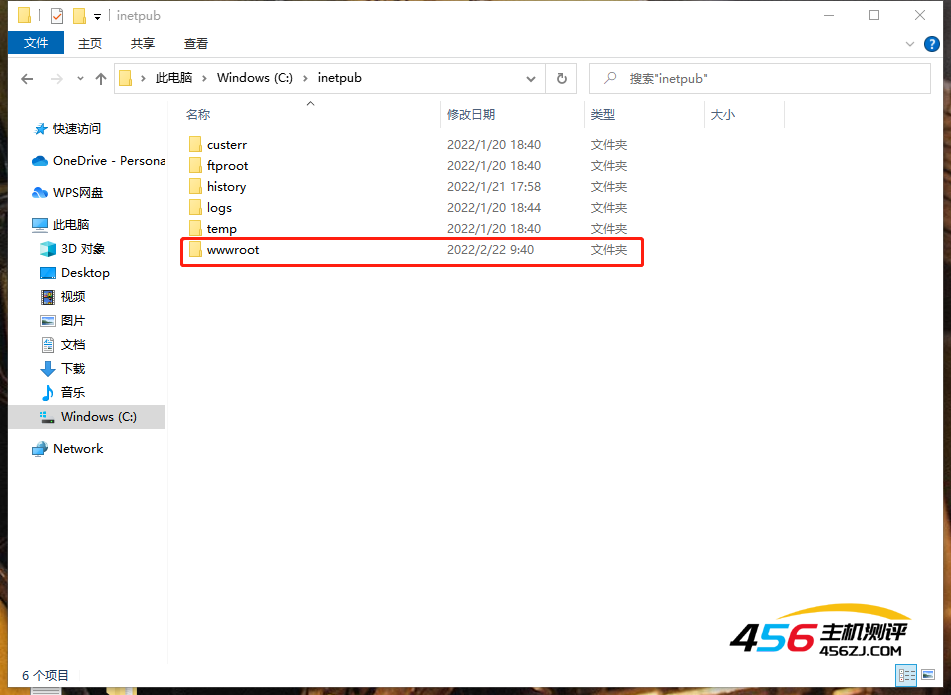
7、点击进入“wwwroot”,这里放你想浏览的web页面;
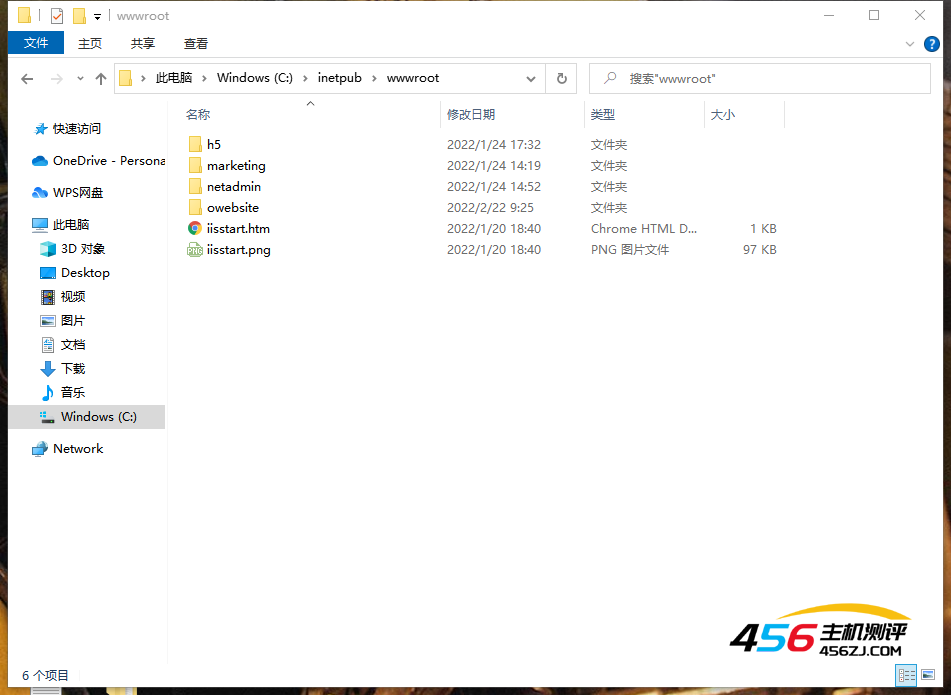
8、打开浏览器输入“localhost”,默认展示页面是上图的iisstart.htm文件页面;
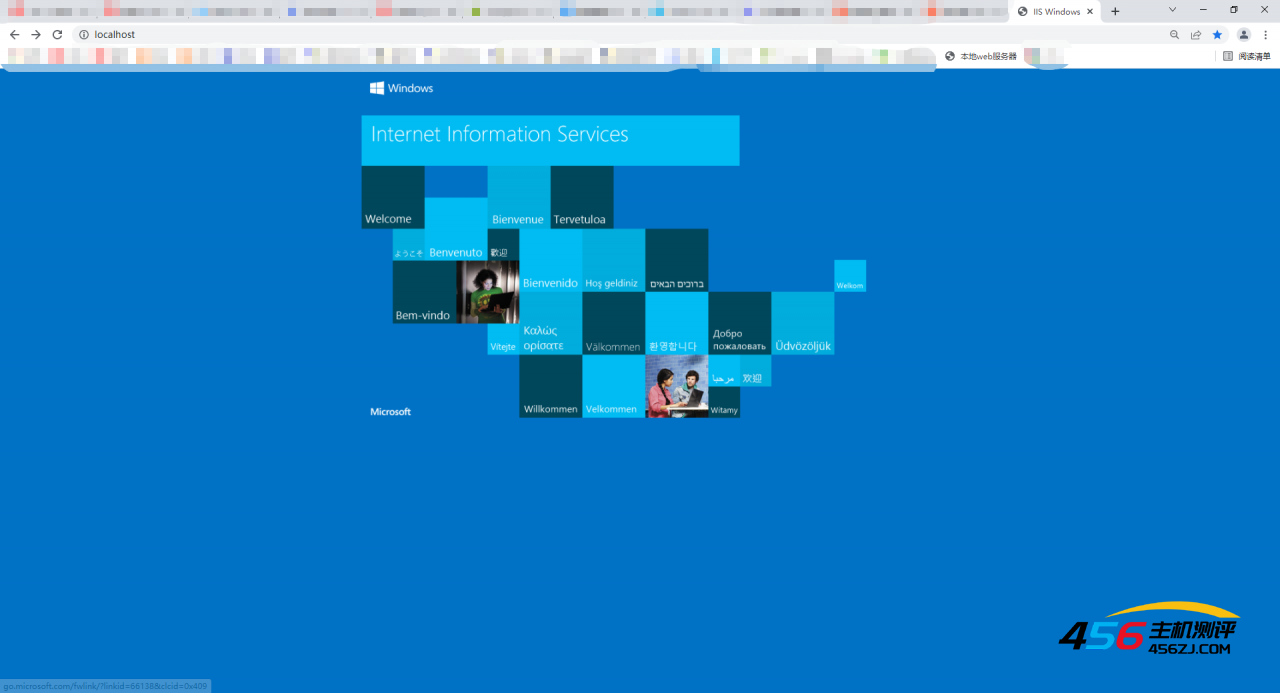
9、如果你想打开文件下的web页面,在“localhost”后面加“/文件名”,回车就能出现页面啦 ;
补充:如果你是想配置本地IP地址的服务器,请看下面
1、打开控制面板,搜索“管理工具”;
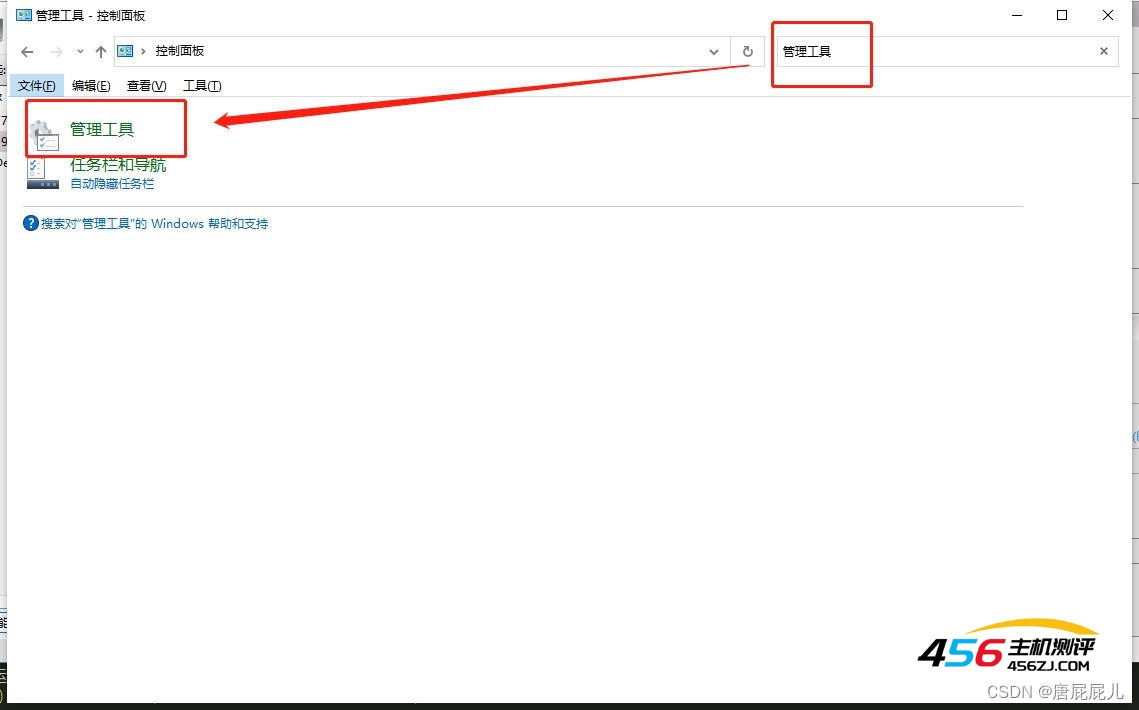
2、双击“管理工具”,进去这个页面,双击我框起来的IIS管理器
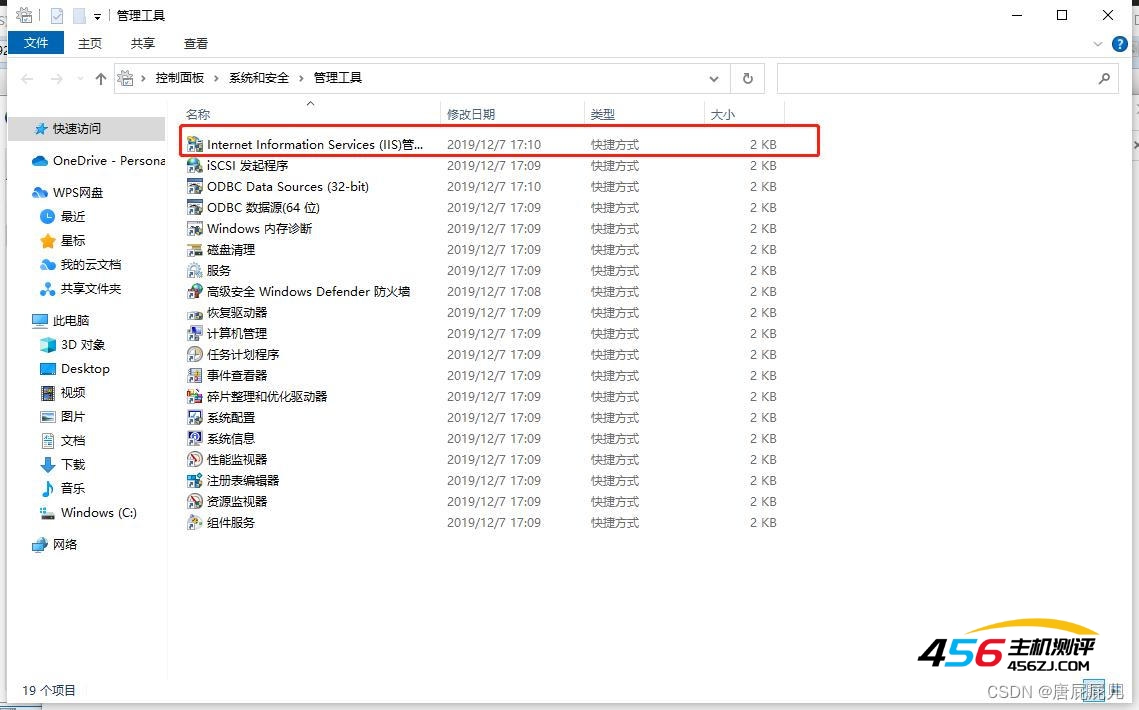
3、点击我框起来的部分,右键网站文件夹,会出现添加网络的文字,点击添加网络
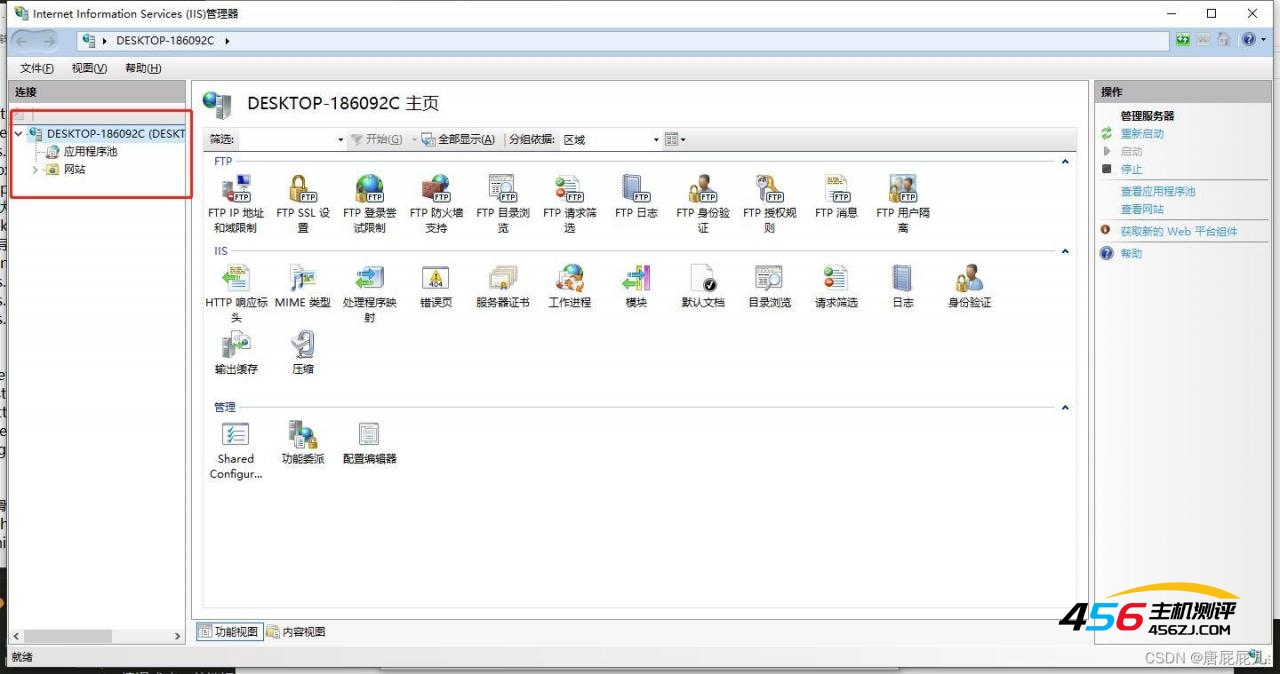
4、点击添加网络进来会看到这个弹窗,命名你想的名字,选择文件地址,选择IP地址,下面的确定按钮就能点击,点击确定就好啦!
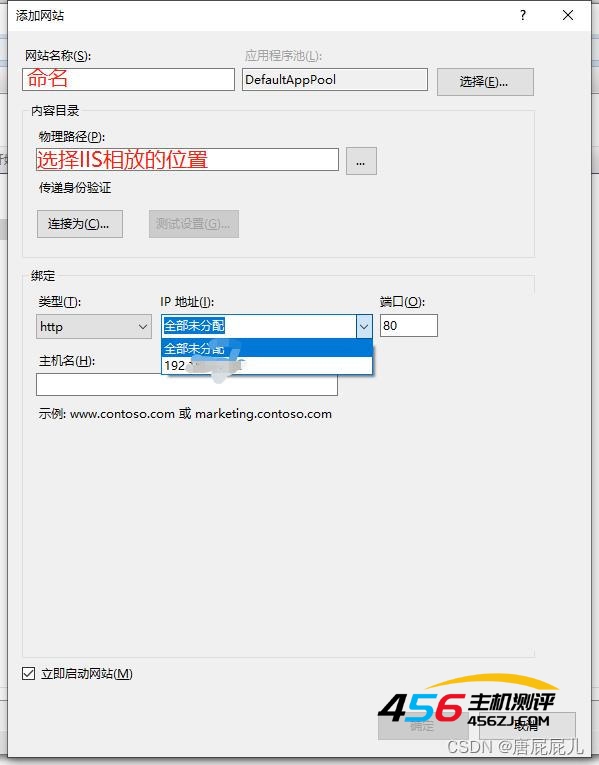
5、例如我的物理地址为C:\inetpub\192root,在里面放上想放的文件
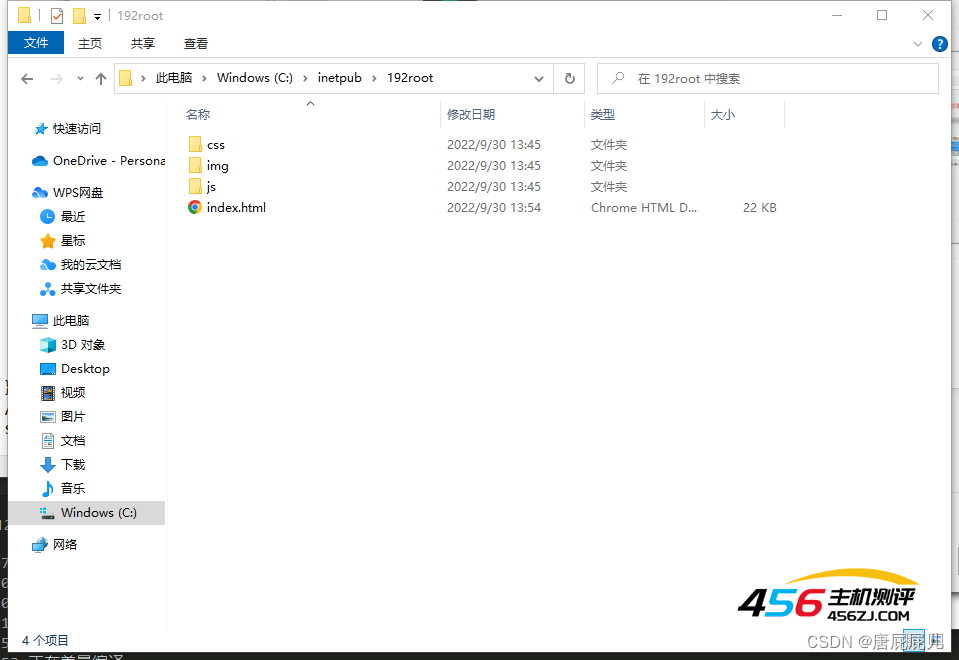
6、访问这个IP地址下的index.html文件,地址就为 http://192.******/
如果还有什么不懂的欢迎留言评论哦!
- 海报
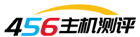 456主机测评
456主机测评











