根据个人需求搭建一个云服务器,记录一下
我买的是轻量应用服务器CPU: 2核 内存: 4GB
操作系统Ubuntu Server 18.04.1 LTS 64bit
目录
一、启动、关闭端口(开启22、3306、8080、80、443、21端口,有些已经默认开启)
一、启动、关闭端口(开启22、3306、8080、80、443、21端口,有些已经默认开启)
找到自己的服务器找到规则管理→防火墙
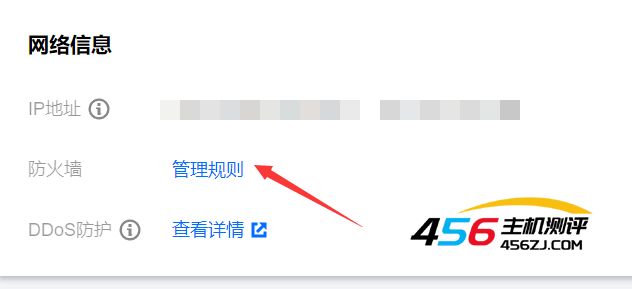
安全组规则可以看到所有的规则
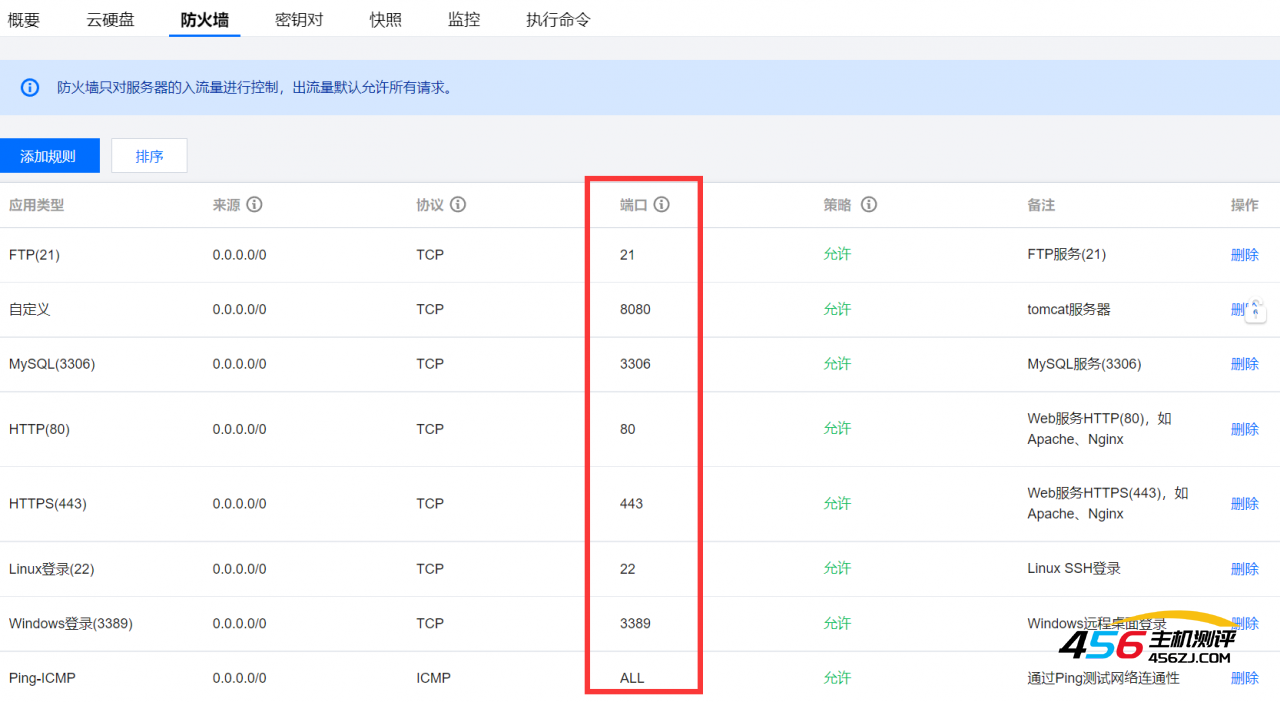 以8080为例:
以8080为例:
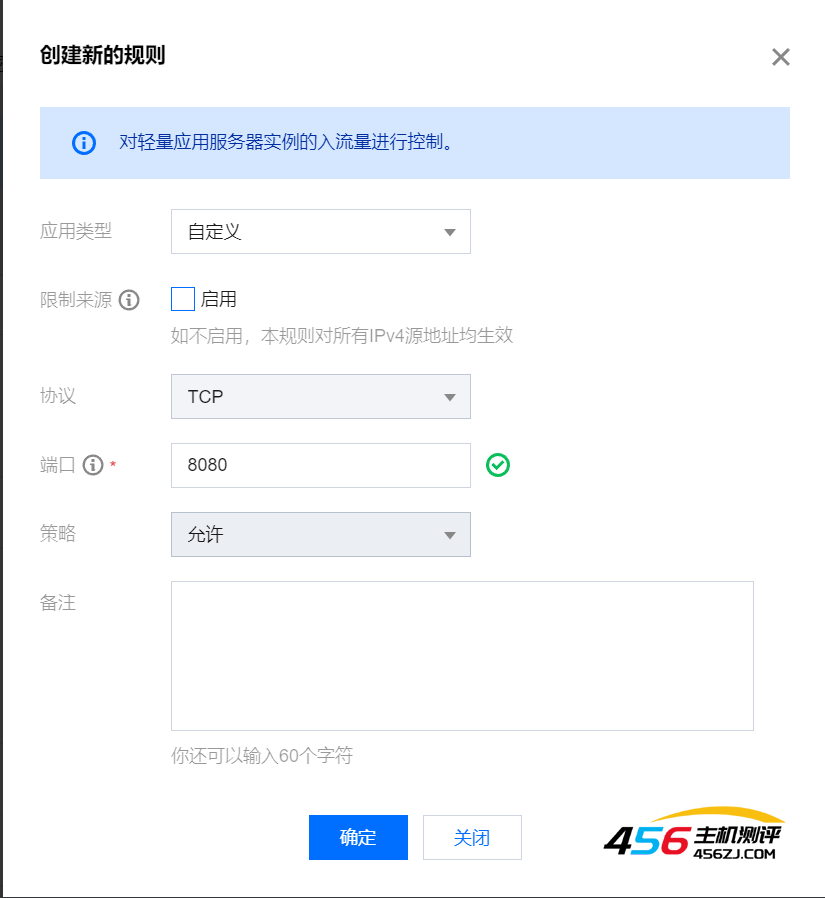
腾讯云的规则里面有挺多以及写了的,只要设置一下启用就好了,之前用的阿里云也大差不差
然后把所有需要的添加进去就好了。
二、使用Xshell程序进入云服务器
1.打开Xshell程序(输入主机公网ip后点击确定)
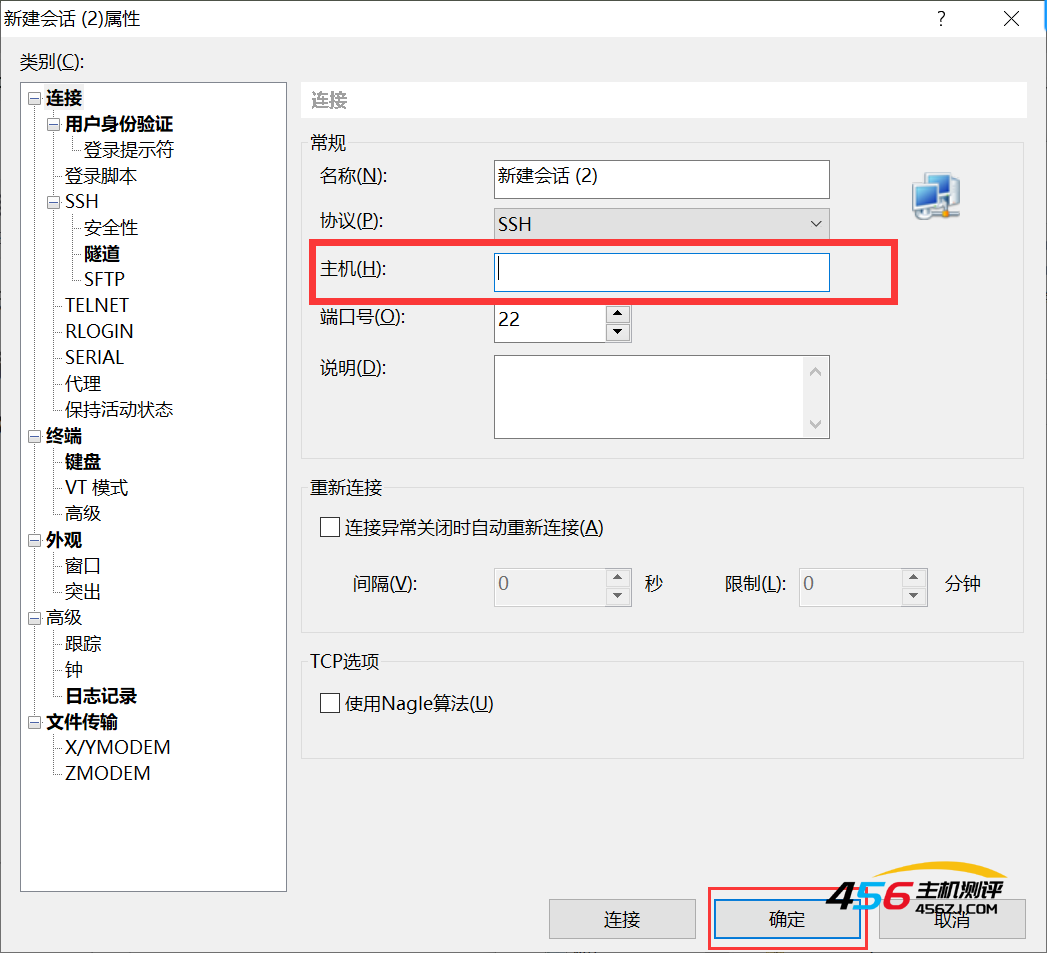
2.选中会话双击根据弹窗输入账号密码
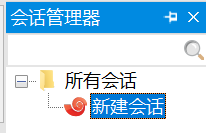
3.注意:Ubuntu系统的默认用户为ubuntu
轻量应用服务器 常见问题 - 文档中心 - 腾讯云 里面有如何使用root用户登录实例
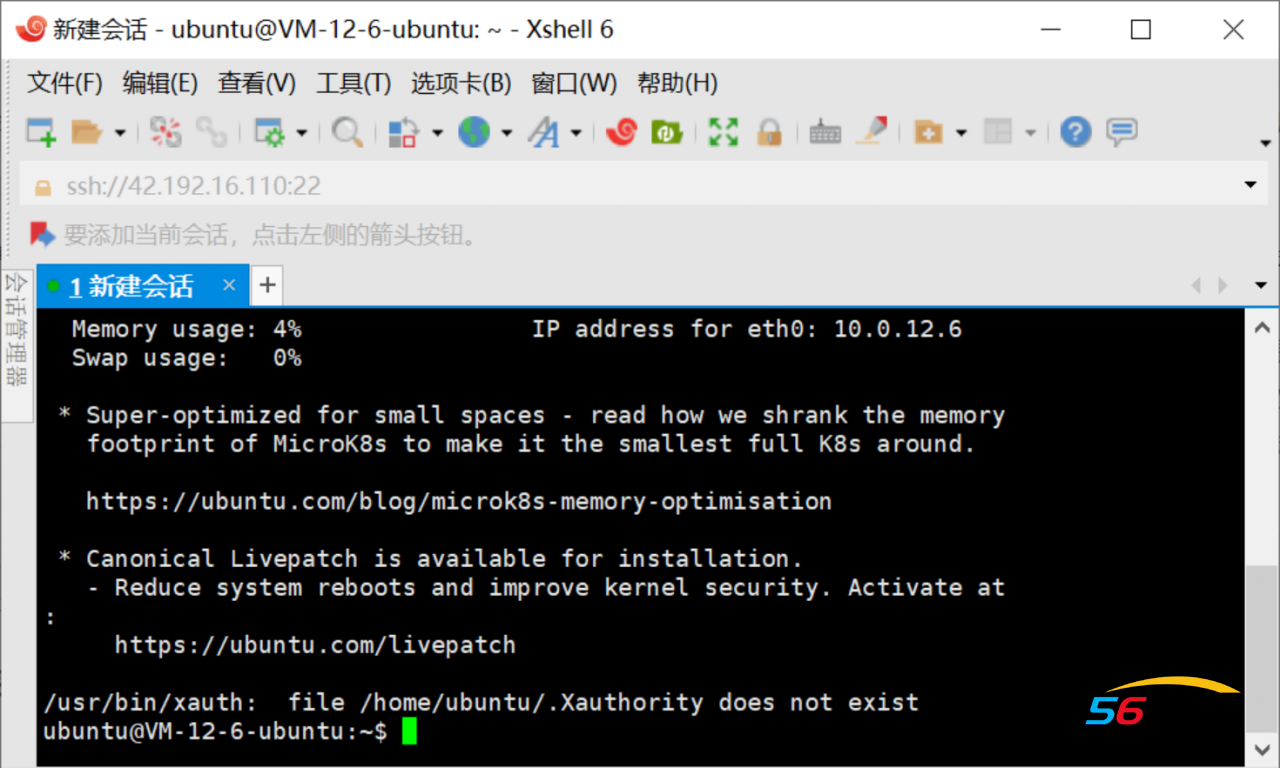
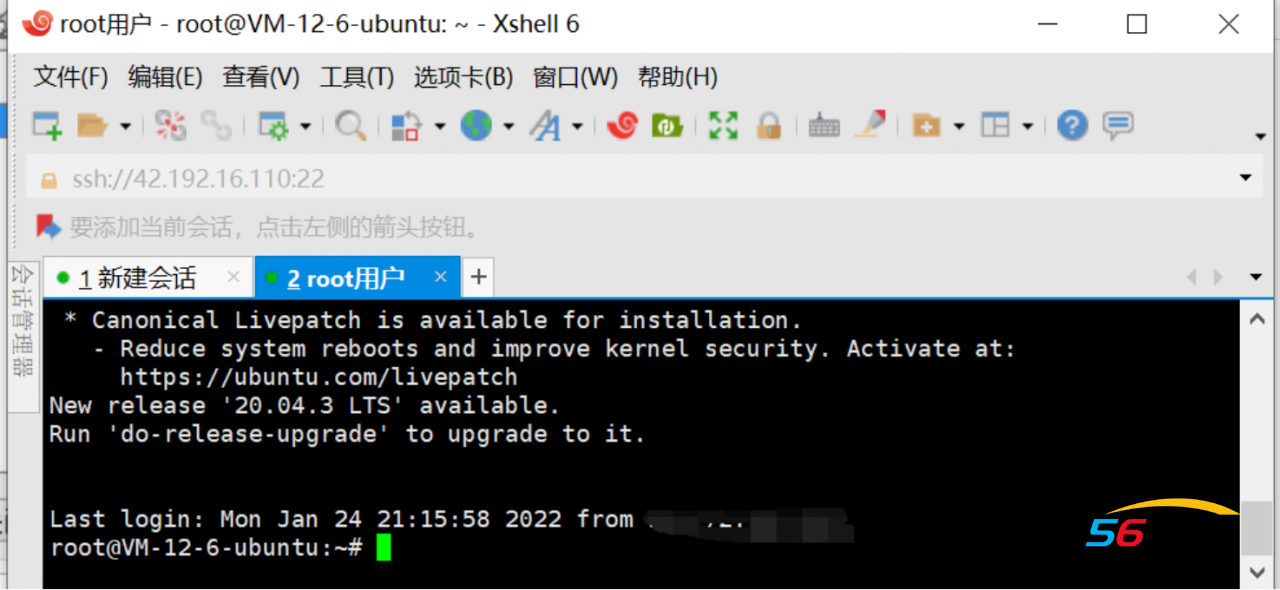
4、进入后,先输入下面两个代码,确保后面安装软件成功;
apt-get update
sudo apt-get upgrade
Do you want to continue? [Y/n]选Y
三、安装安装lrzsz(rz sz);
1、输入安装命令:
sudo apt-get install lrzsz
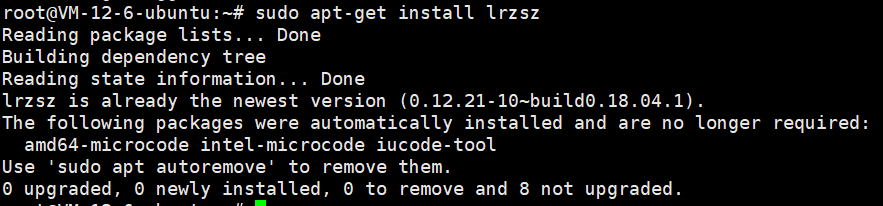
四、设置ubuntu防火墙(开启防火墙以及查看防火墙状态)
1.安装防火墙命令:
sudo apt-get install ufw(ubuntu 系统默认已安装ufw)
2.检查防火墙开启状态:
sudo ufw status
3.启动防火墙命令:
sudo ufw enable
sudo ufw default deny
注:运行以上两条命令后,开启了防火墙,并在系统启动时自动开启。关闭所有外部对本机的访问,但本机访问外部正常。
4..开启防火墙端口:
iptables -A INPUT -p tcp --dport 22 -j ACCEPT
iptables -A OUTPUT -p tcp --sport 22 -j ACCEPT
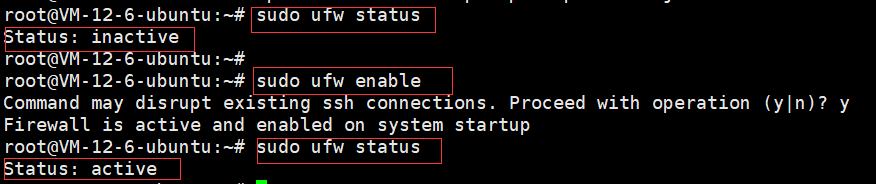
注:如果显示是inactive则证明没有开启成功,显示active则表示开启成功
补充内容:
打开或关闭某个端口,例如:
sudo ufw allow smtp 允许所有的外部IP访问本机的25/tcp (smtp)端口
sudo ufw allow 22/tcp 允许所有的外部IP访问本机的22/tcp (ssh)端口
sudo ufw allow 53 允许外部访问53端口(tcp/udp)
sudo ufw allow from 192.168.1.100 允许此IP访问所有的本机端口
sudo ufw allow proto udp 192.168.0.1 port 53 to 192.168.0.2 port 53
sudo ufw deny smtp 禁止外部访问smtp服务
sudo ufw delete allow smtp 删除上面建立的某条规则
五、Ubuntu 16.04 Java8 在线安装
1、查看是否安装java
有的话就卸载例如:卸载自带的openJDK
sudo apt-get remove openjdk*
我的这个查没有就直接往下执行
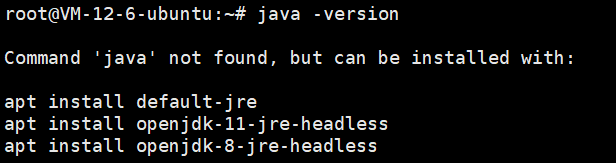
2、添加ppa
sudo add-apt-repository ppa:webupd8team/java
注:如果报错,就将报错信息最后一句提示安装的前置软件安装,然后重新尝试
3、更新安装源
sudo apt-get update
4、安装oracle-java-installer
sudo apt-get install oracle-java8-installer
报错:E: dpkg was interrupted, you must manually run 'sudo dpkg --configure -a' to correct the problem.
执行:dpkg --configure -a
5、设置系统默认jdk
sudo update-java-alternatives -s java-8-oracle
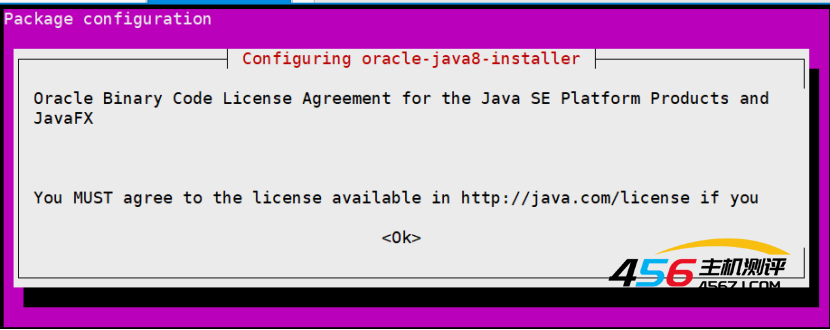
右移回车(我很呆,搞了半天),然后出现的那个选择选是,
6、java安装测试是否成功
Java -version

注:显示出java版本,如上图,则安装成功
也有其他安装方法可百度
六、安装MySQL
1.安装mysql
sudo apt-get install mysql-server
注:安装过程中会提示设置密码什么的,注意设置了不要忘了
没提示设置的解决方法:
linux安装mysql没有设置密码_mysql安装时没有出现密码提示_weixin_39834084的博客-CSDN博客
安装完成之后可以使用如下命令来检查是否安装成功:
sudo netstat -tap | grep mysql
通过上述命令检查之后,如果看到有mysql 的socket处于 listen 状态则表示安装成功。

2.登陆mysql数据库:
mysql -u root -p
-u 表示选择登陆的用户名, -p 表示登陆的用户密码,上面命令输入之后会提示输入密码,此时输入密码就可以登录到mysql。
数据库相关命令:
通过 show databases; 就可以查看当前的数据库。
使用use mysql 命令,选择 mysql数据库,就可以进行下一步操作
显示当前数据库的表单:show tables;
3.设置与pc端的Native.exe程序连接
还是在mysql下
①GRANT ALL PRIVILEGES ON *.* TO 'iot'@'%' IDENTIFIED BY 'iot' WITH GRANT OPTION;
注:这里的iot是你要远程链接的账号密码
②、FLUSH PRIVILEGES;
③、exit
这里已经退出mysql
④、sudo nano /etc/mysql/mysql.conf.d/mysqld.cnf
⑤、找到 “bind-address = 127.0.0.1” , 这一行要注释掉,只需在前面加个#,即
# bind-address = 127.0.0.1
Ctrl+x然后回车 会保存退出
⑥、重新启动,命令如下:
service mysql restart
⑦、然后先备份一下源文件
cd /etc/apt/
sudo cp sources.list sources.list.bak
⑧打开PC端的程序
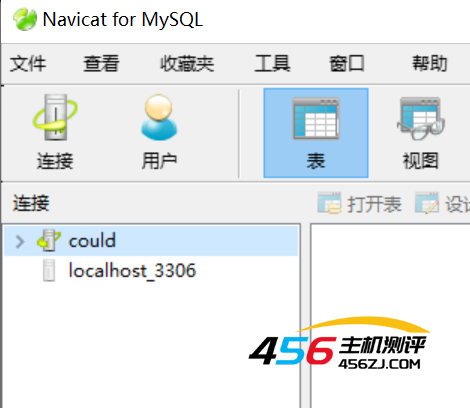
⑨点击连接;填入IP地址与用户名(iot,上面设置的远程连接的那个密码)密码;
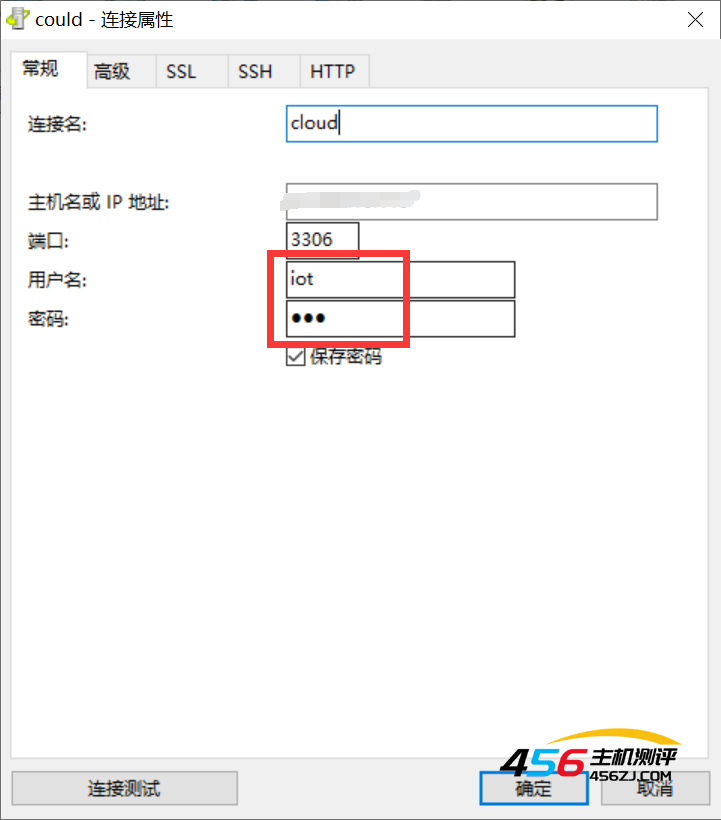
七、Tomcat8安装与配置
1、安装 tomcat8:
apt-get install tomcat8
2、打开tomcat8文件:
cd /var/lib/tomcat8/
3、提高权限:
sudo chmod +777 webapps/
4、打开网页,输入
ip:8080检查
5、打开webapps:
cd webapps
6、上传war文件:
rz
war包上传路径 /var/lib/tomcat8/webapps
- 海报
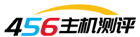 456主机测评
456主机测评











