前言:用了一段时间之后不得不说这个功能挺好用的,只用本地局域网就能完成,基本上就不用QQ和U盘传文件了,而且5.0g无线网下传输速度还是挺快的,下面记录一下怎么搞
前提:必须在同一个局域网络下
1. 打开电脑的SMB功能
- 按下Win键,输入“功能”,打开“启用或关闭Windows功能”面板,下拉找到"SMB 1.0/CIFS文件共享支持“,开启它,然后重启;
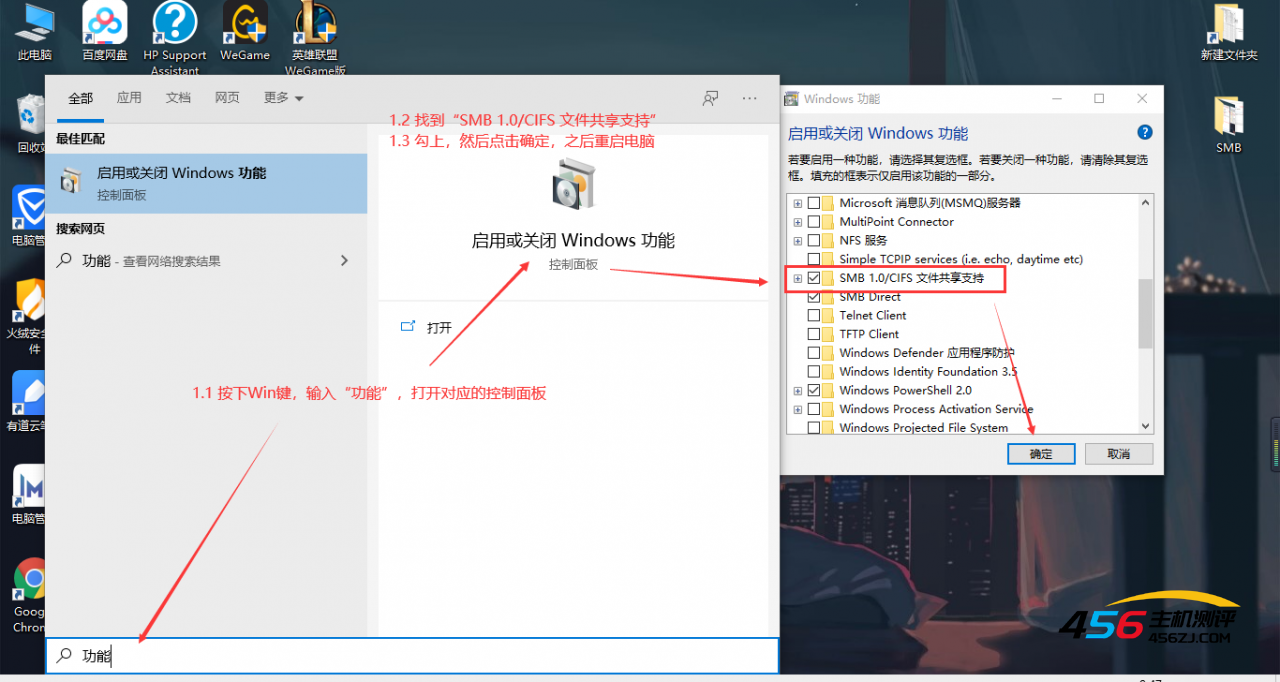
2. 设置文件分享
-
创建一个用来放要分享文件的文件夹,右击->共享选项卡->共享
-
在下拉列表找到Everyone用户,添加,给予读写权限
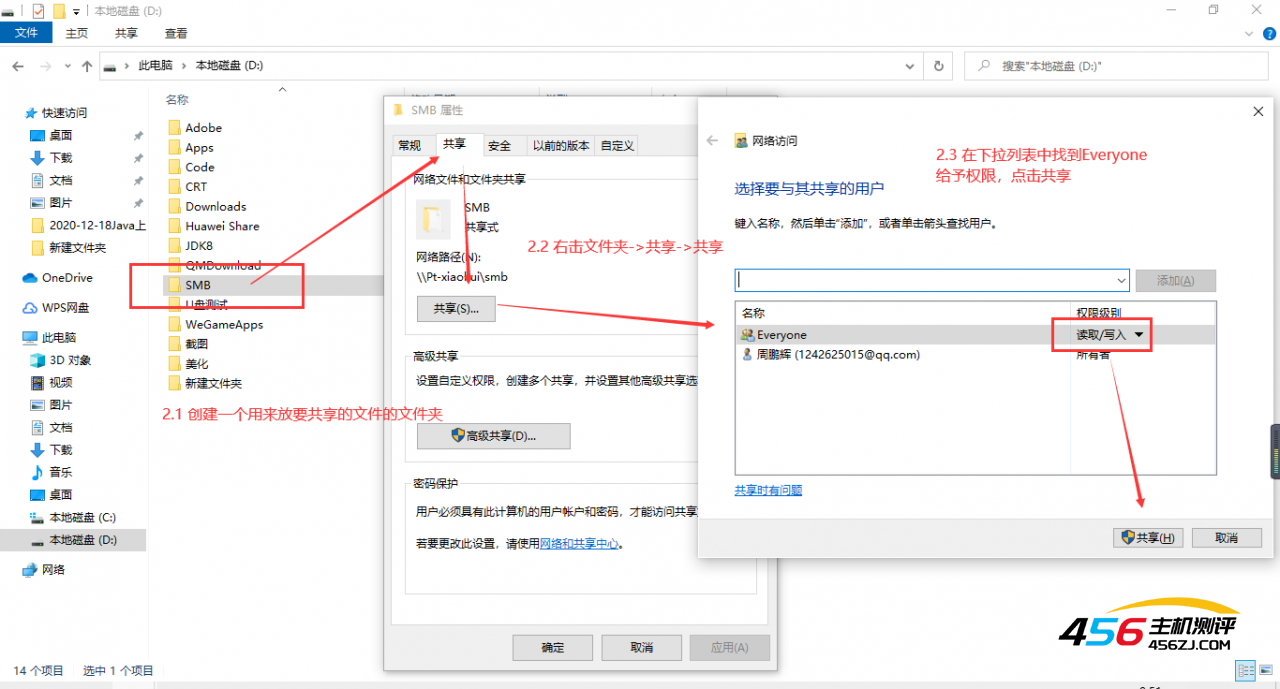
-
打开高级共享->权限,检查Everyone用户的权限,一般是全都给的
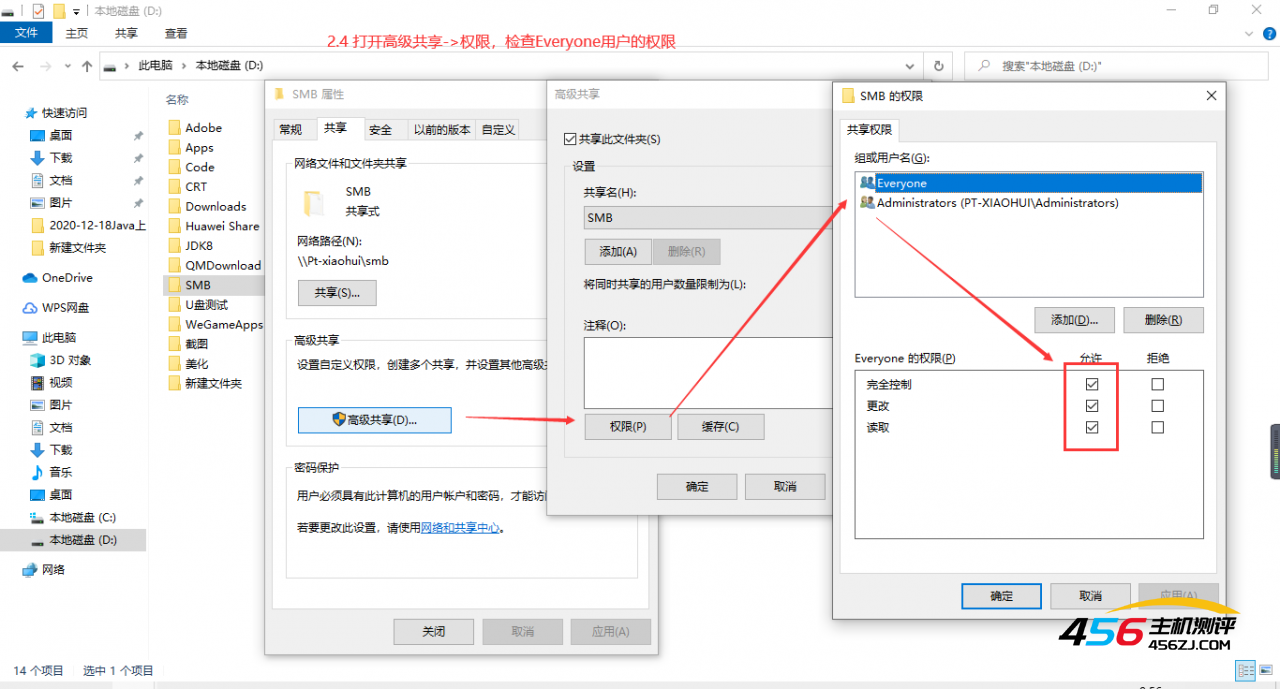
到此为止,电脑这边的设置就算完成了
3. 接下来开始用iPad连接
-
查看电脑的IP地址(要确保电脑和iPad在同一个局域网下):
Win + R->cmd->ipconfig-> 网络适配器WLAN下的IPv4地址,如:192.168.43.111
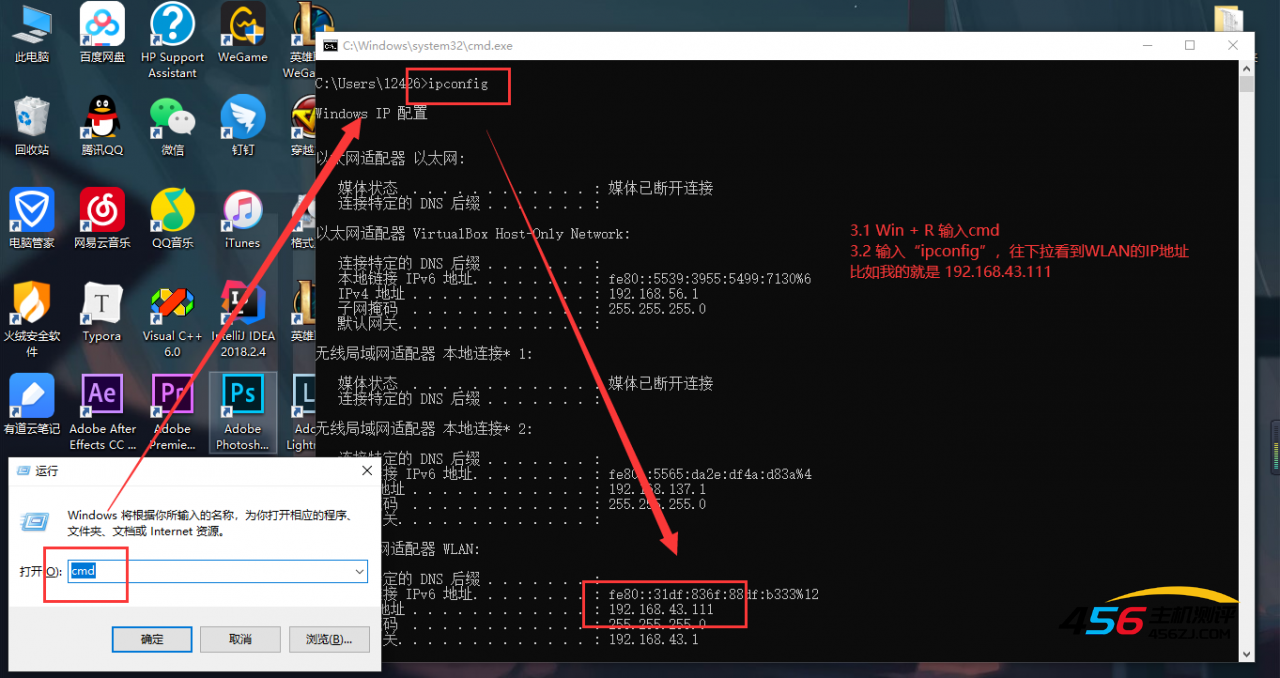
- 打开iPad上的文件,点左上角三个点里面的连接服务器
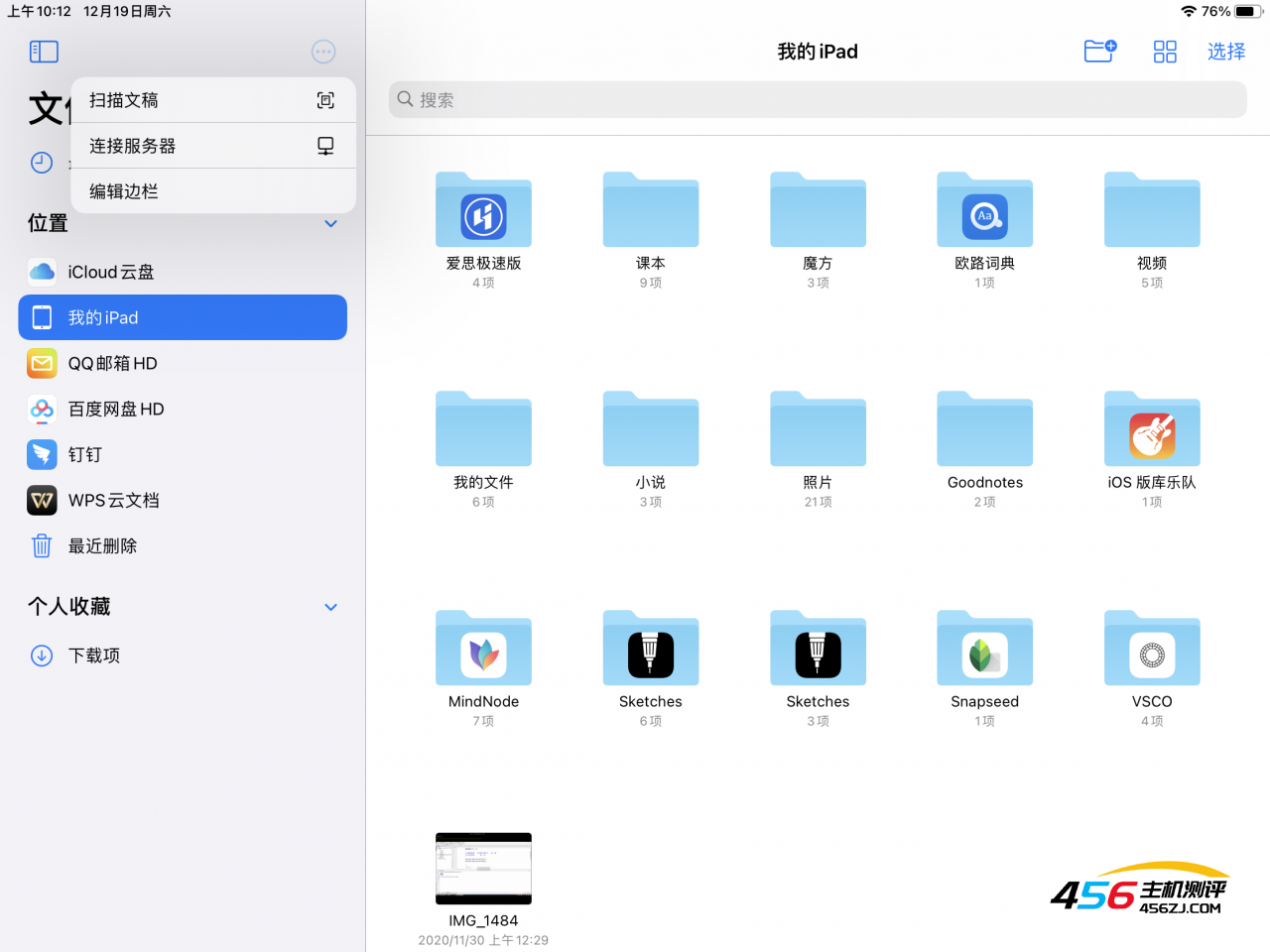
-
输入服务器地址: smb://电脑的IP地址,点击连接
如:smb://192.168.43.111
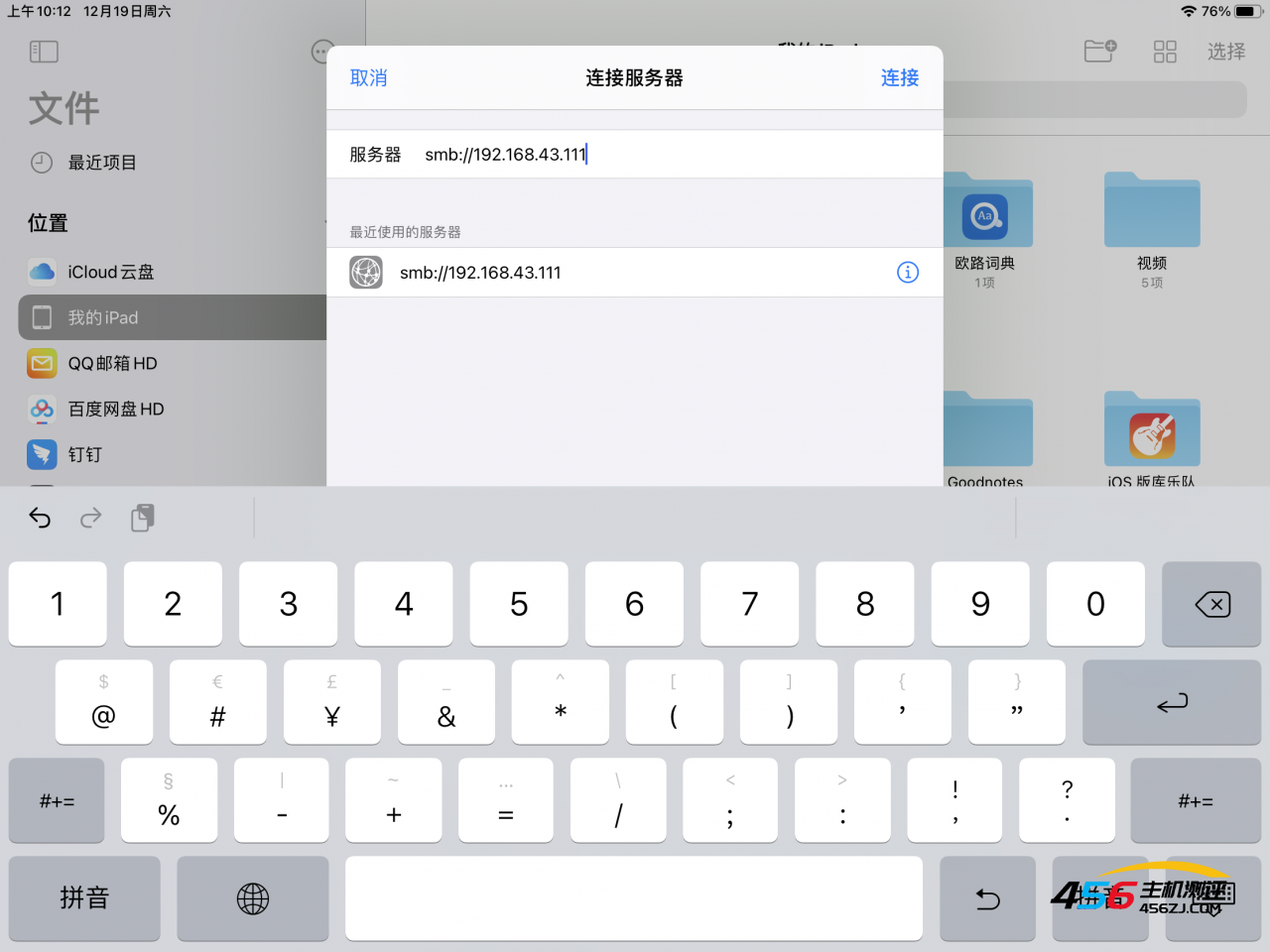
- 点击注册用户,用户名是刚刚cmd窗口的user父目录(我的是12426),密码就是自己微软帐号的密码
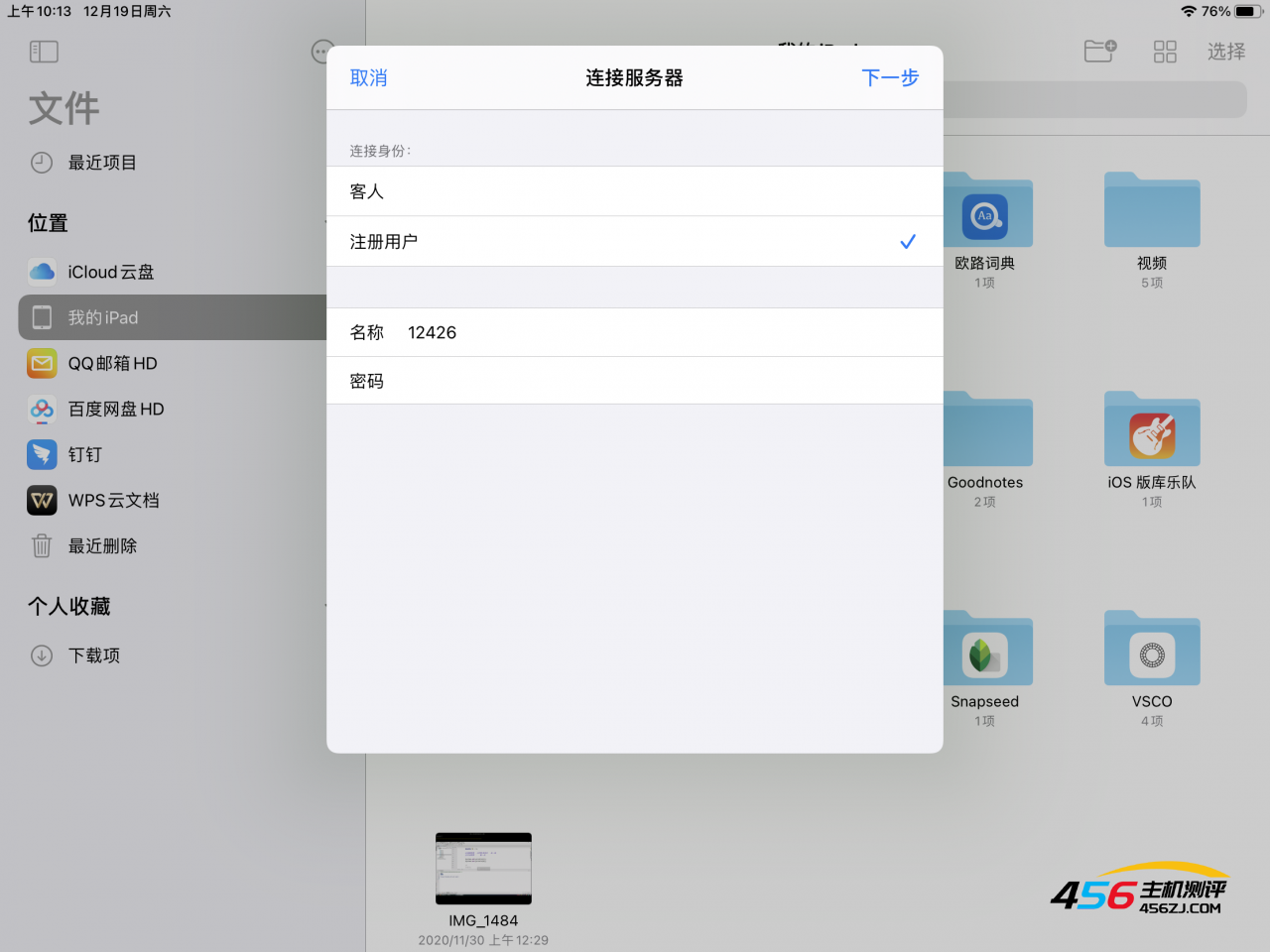
- 点击下一步,就连上了 就可以看到共享的文件夹,然后就能用iPad访问电脑上的文件,也可以把iPad里面的文件拉进去,上传到电脑上
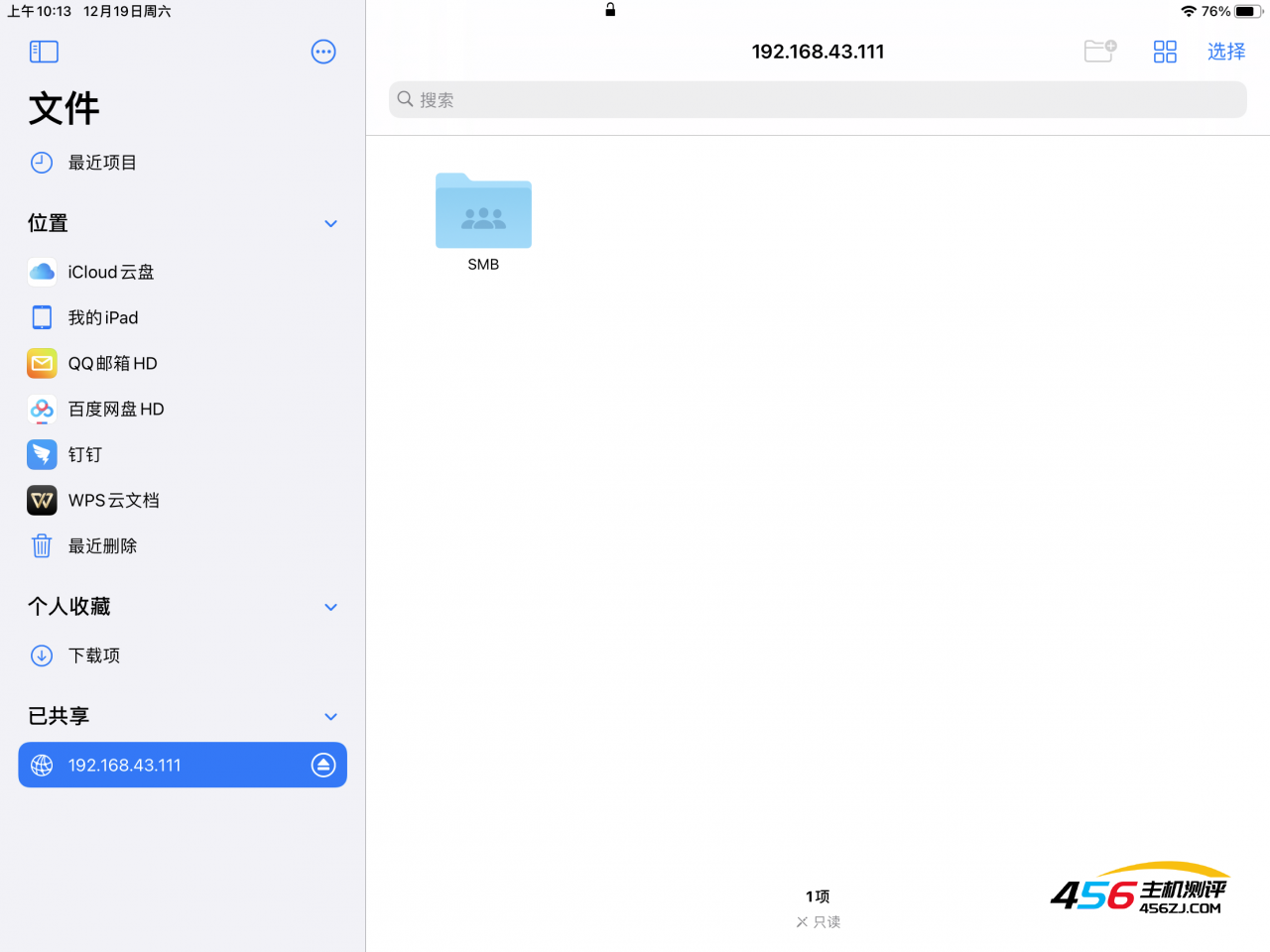
安卓手机也有同样的功能,只要支持SMB协议即可(如ES文件管理器,MX Player等),连接方法大同小异,就不再赘述
- 海报
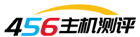 456主机测评
456主机测评











