1. 安装 freenas 系统
我的 FreeNAS 服务器运行在 VMware 平台上,关于如何在 VMware 平台创建虚机,这里不做说明。
本文仅对服务器挂载 FreeNAS-11.2-U7.iso 镜像后如何进行安装做一个介绍。
Step1:选择 Install/Upgrade 进行安装。
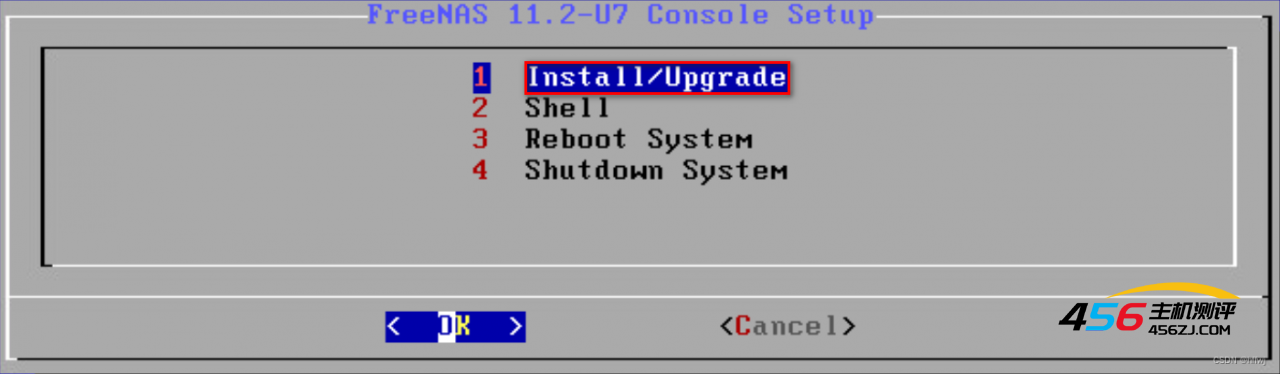
Step2:选择用于安装操作系统的磁盘。
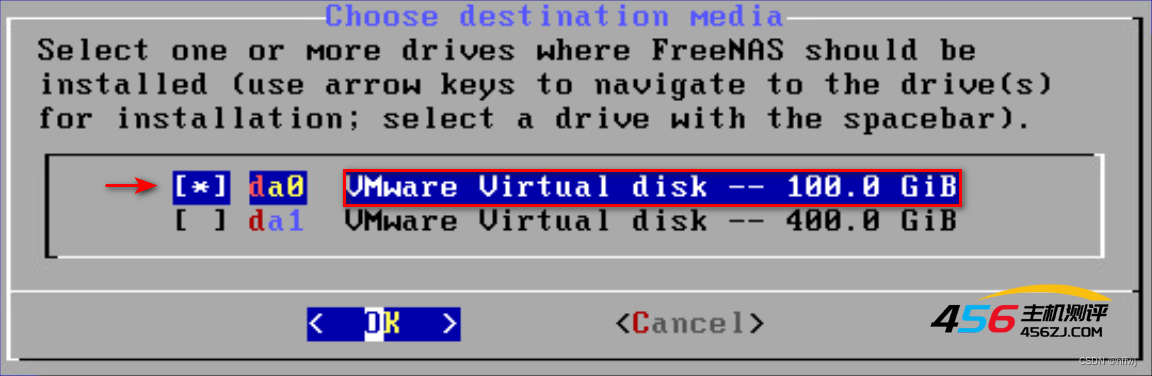
Step3:确认执行安装进程。
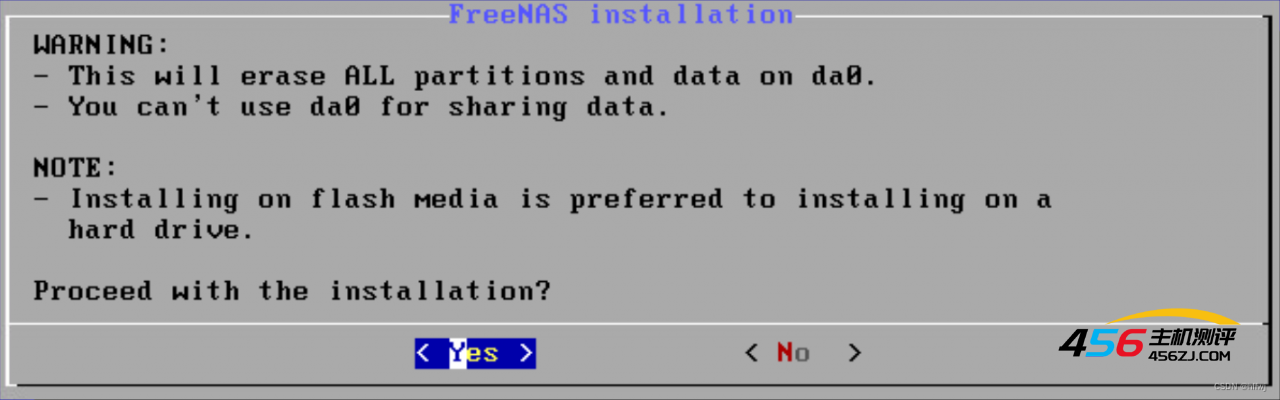
Step4:设置 root 用户的密码。
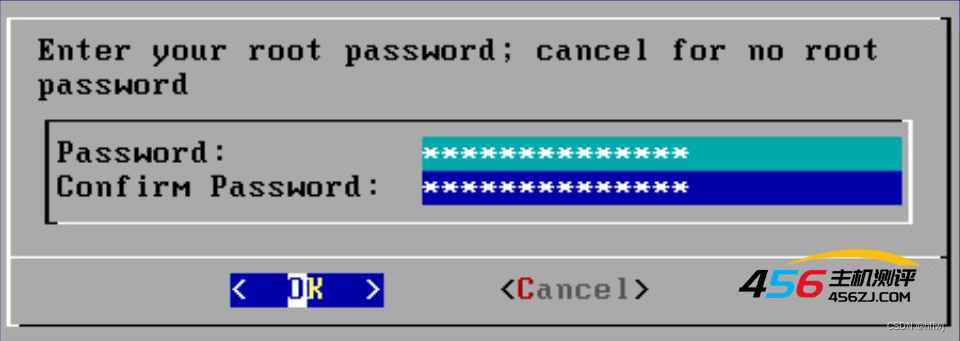
Step5:设置系统启动时的引导模式(默认是 BIOS 模式)。

Step6:重启并移除安装介质(重启成功后再移除安装介质)。

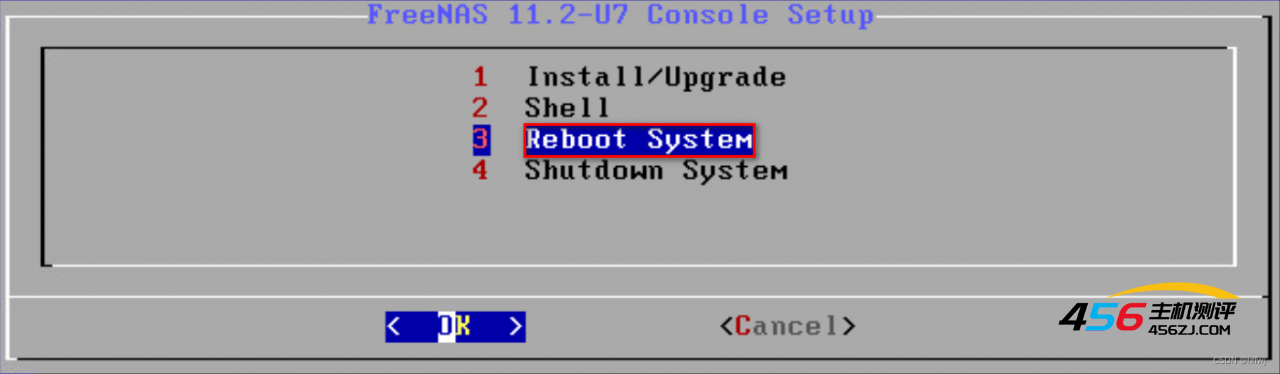
Step7:重启后可以根据提示进行网络、密码等相关的配置。
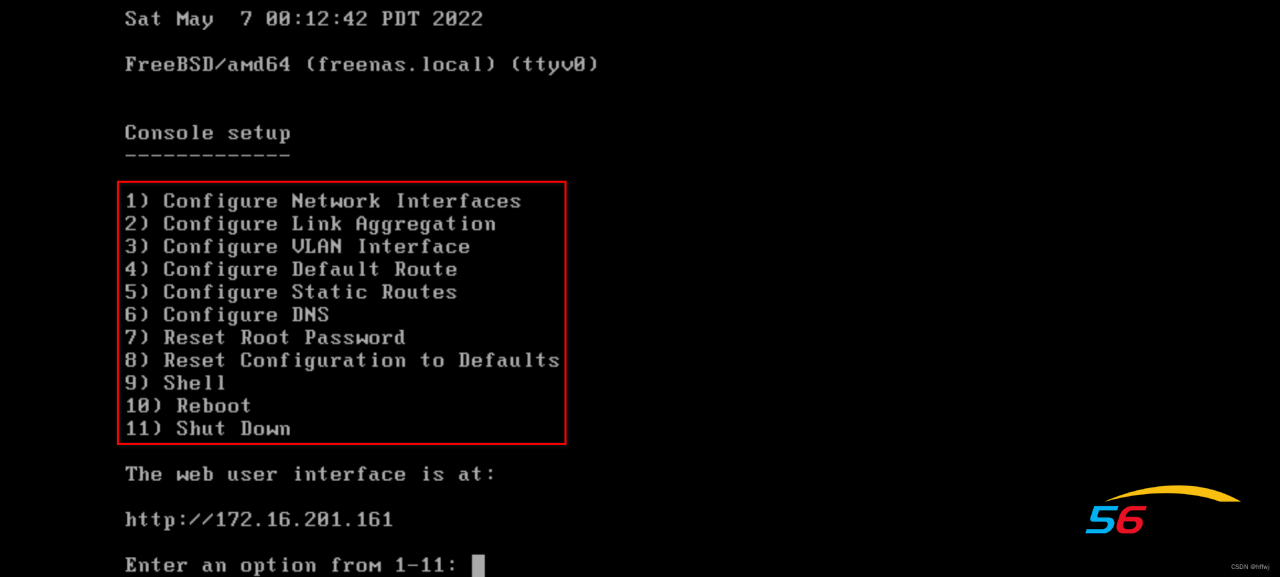
2. 配置 FreeNAS 网络
Step1:配置 IP 地址和子网掩码。
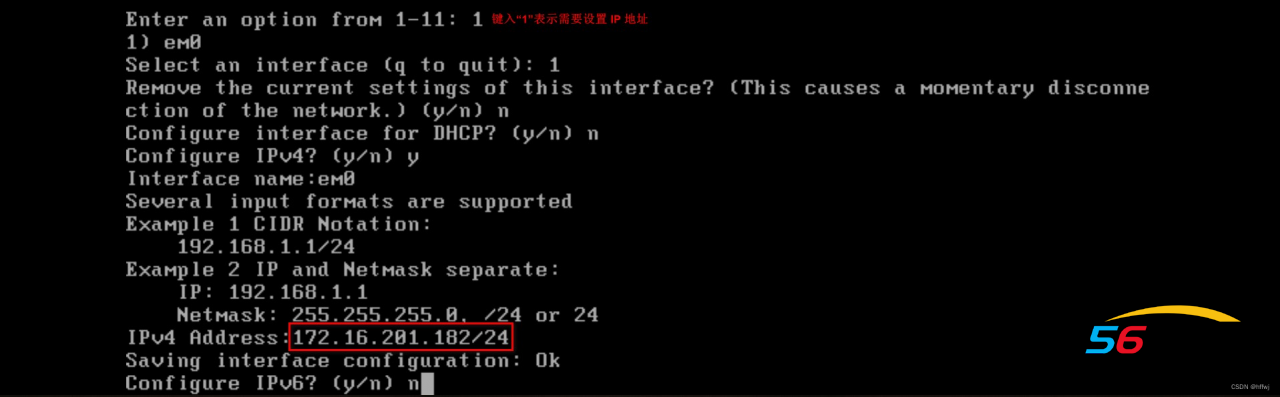
Step2:配置默认路由(即网关地址)。
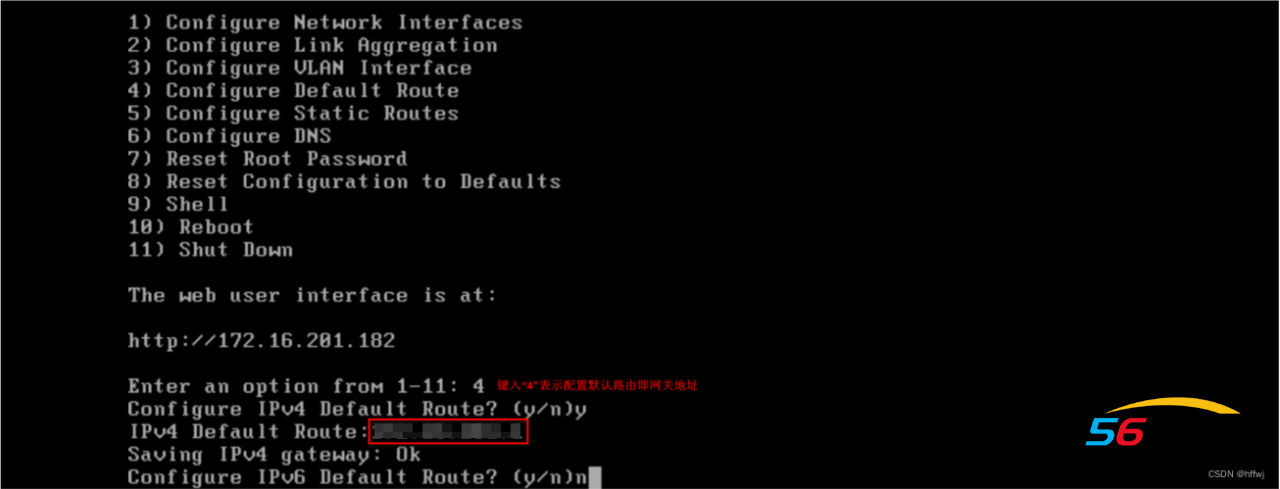
Step3:配置 DNS 地址。
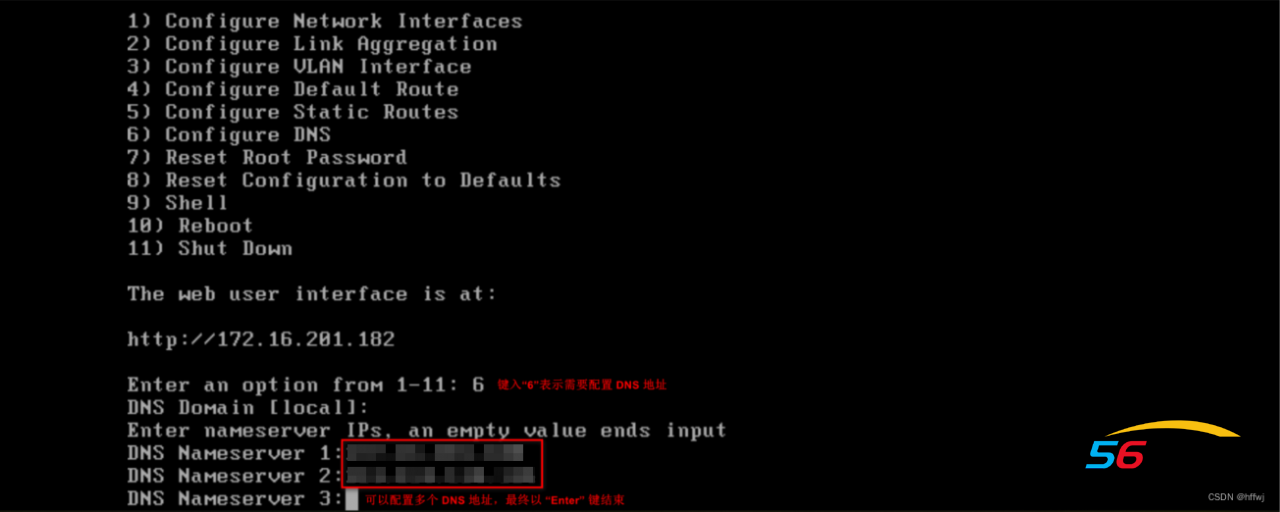
3. 登录 FreeNAS 平台
访问方式:http://172.16.201.182
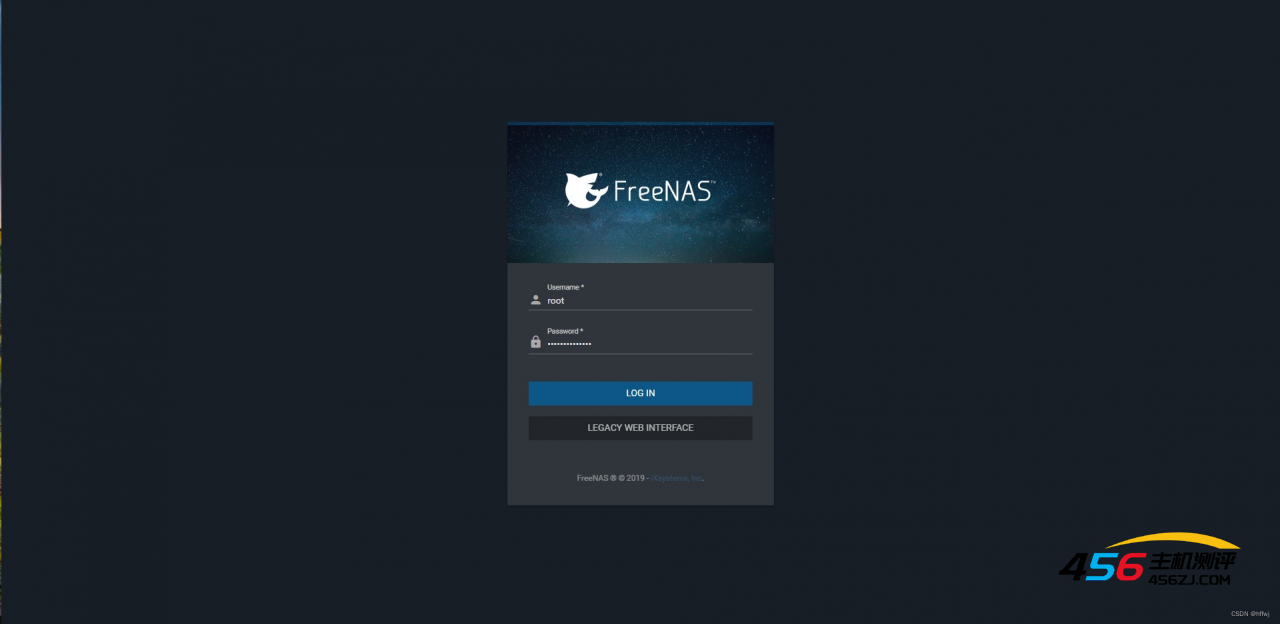
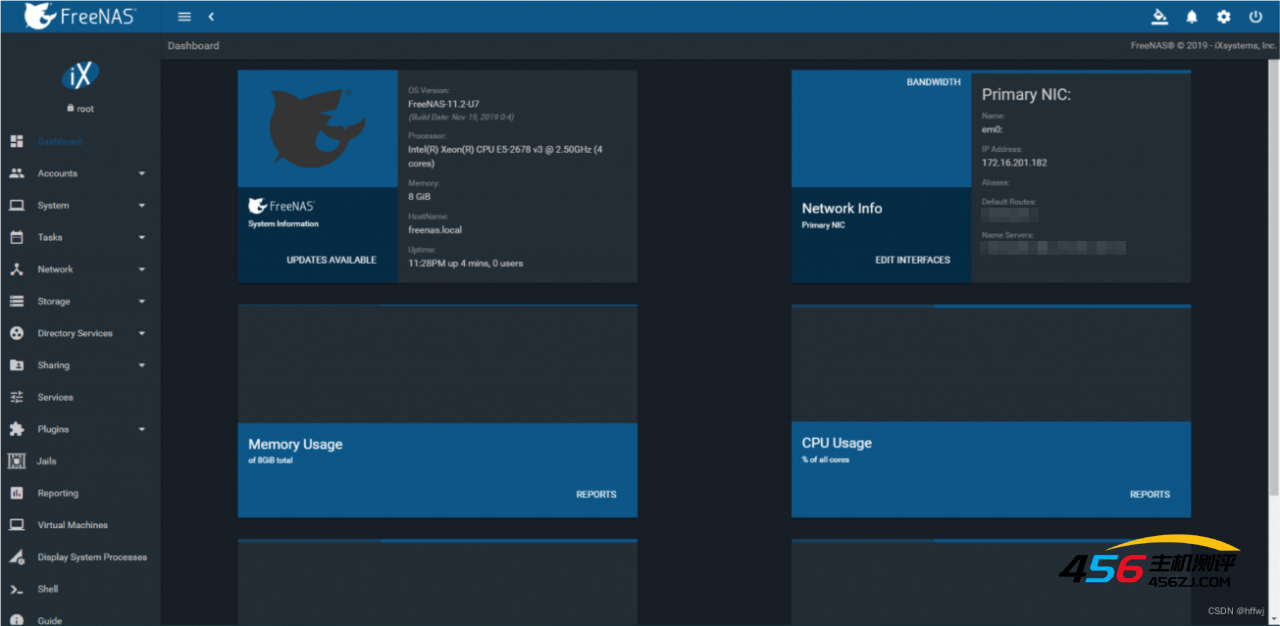
至此,FreeNAS 就安装并配置好了,接下来我们就可以借助 FreeNAS 去搞一搞 NFS、iSCSI 等等的这些玩意儿啦~~
- 海报
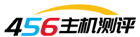 456主机测评
456主机测评











